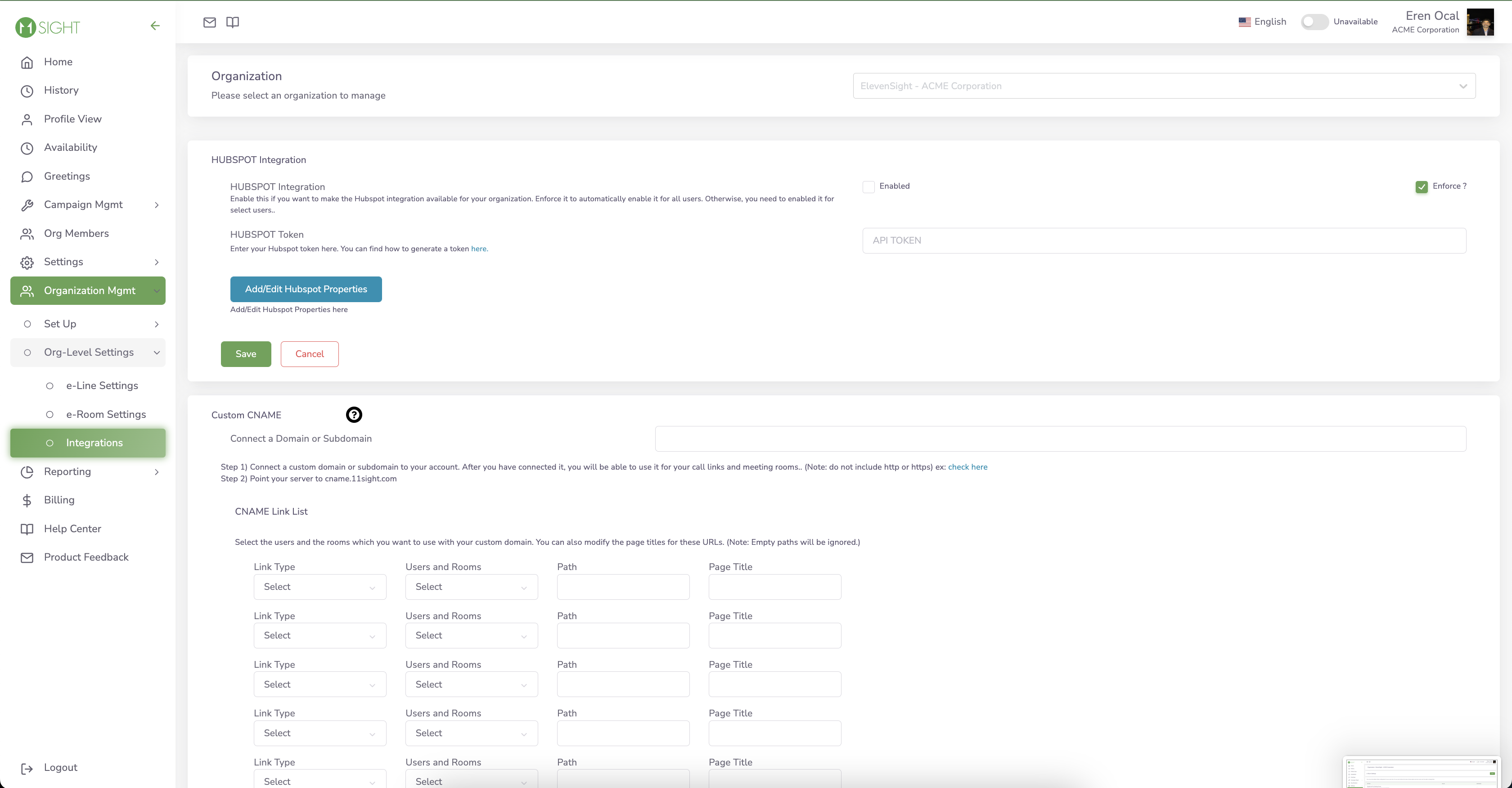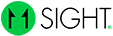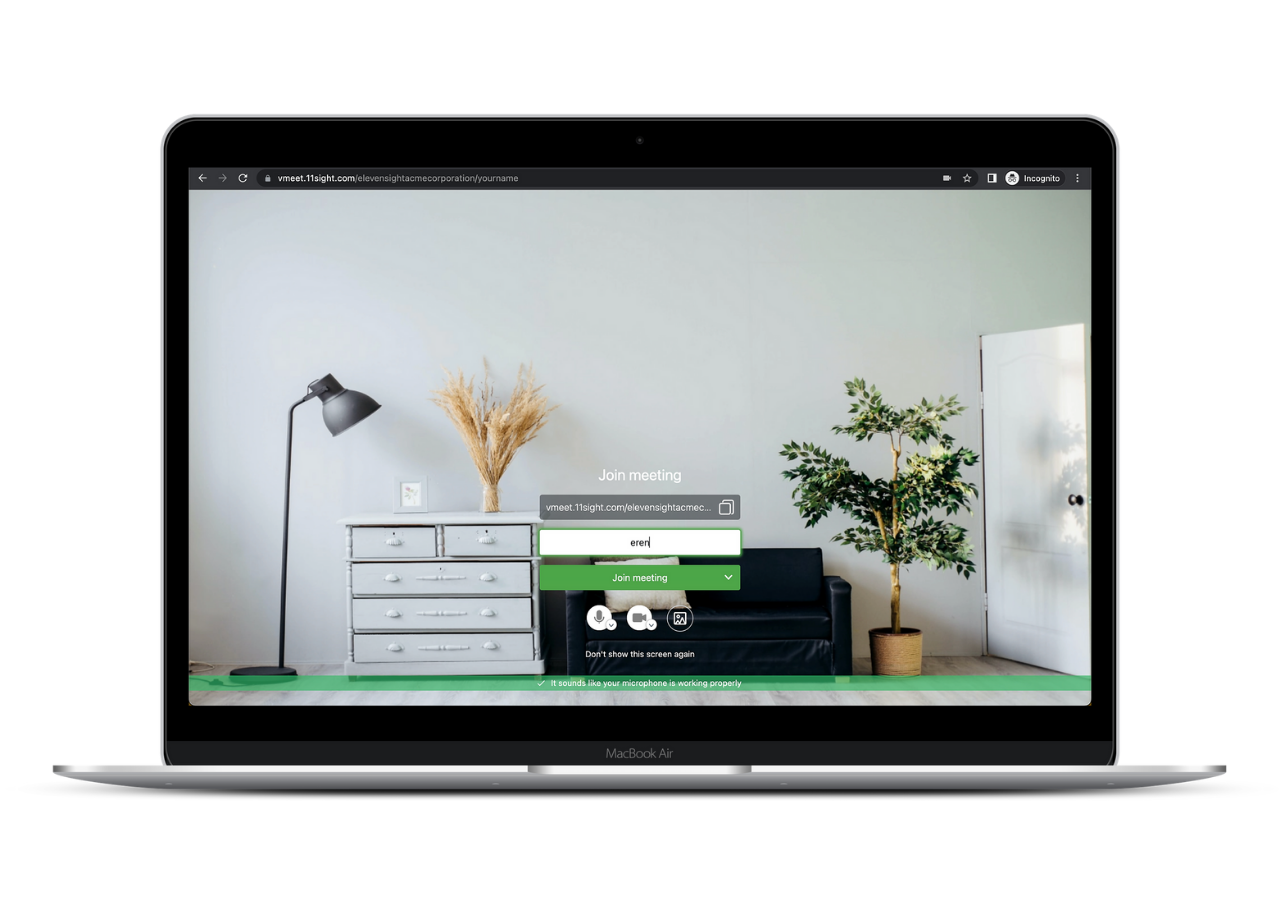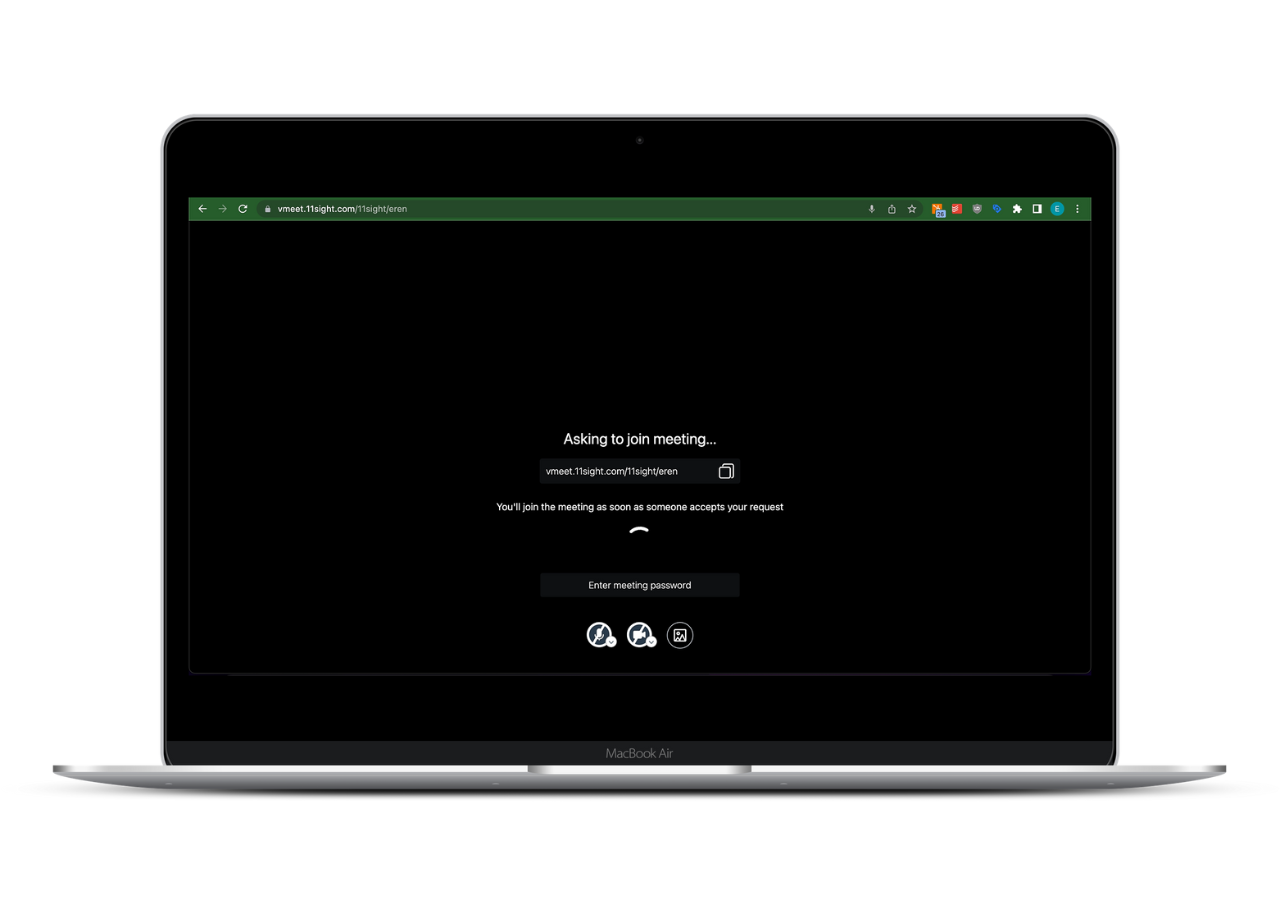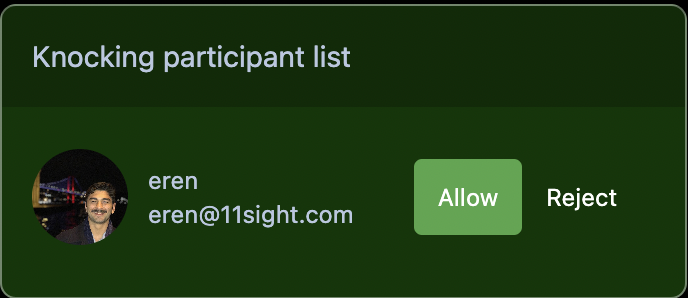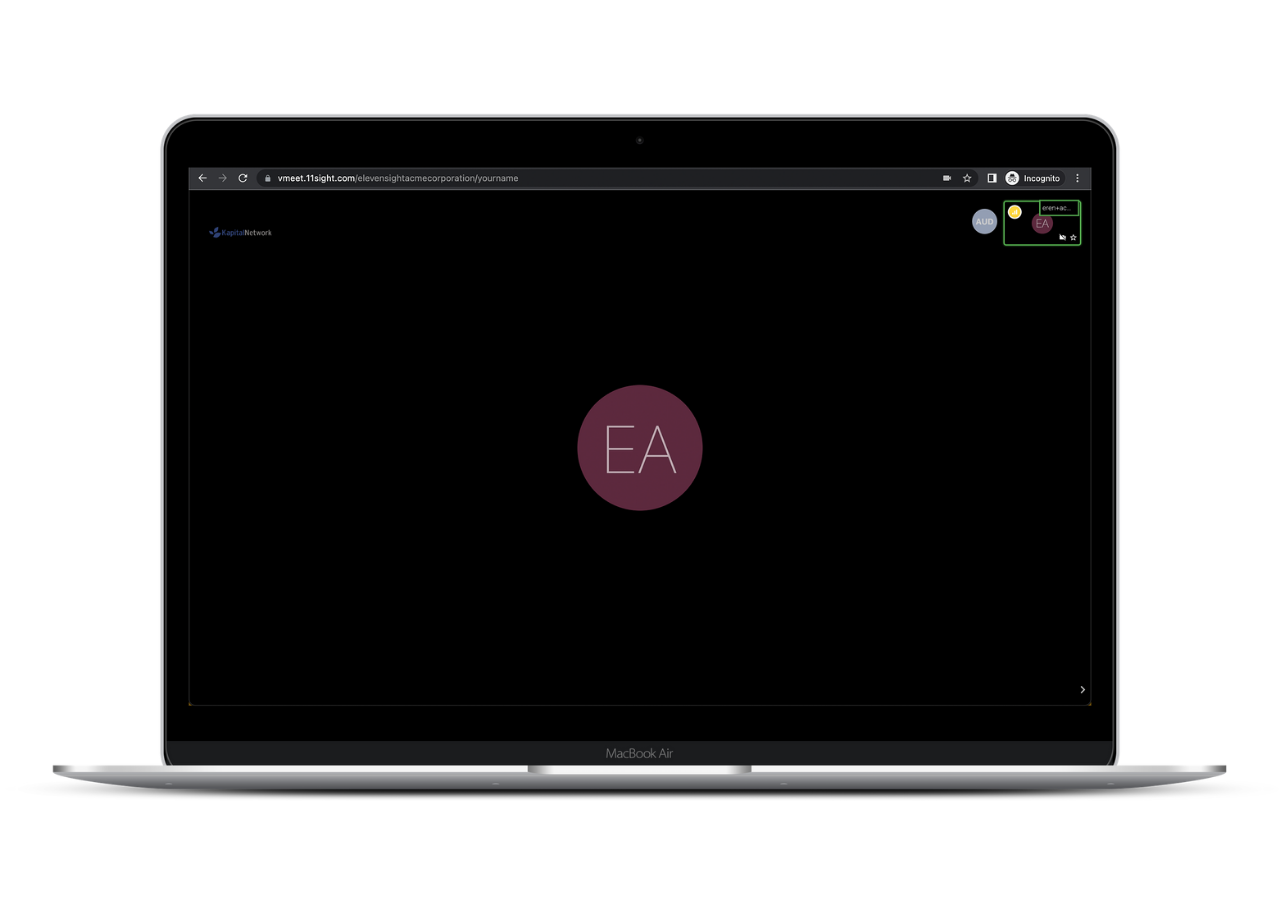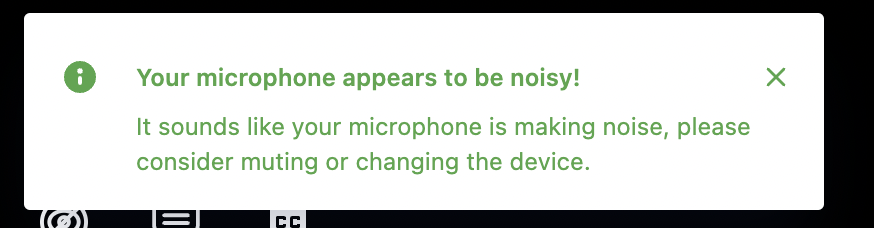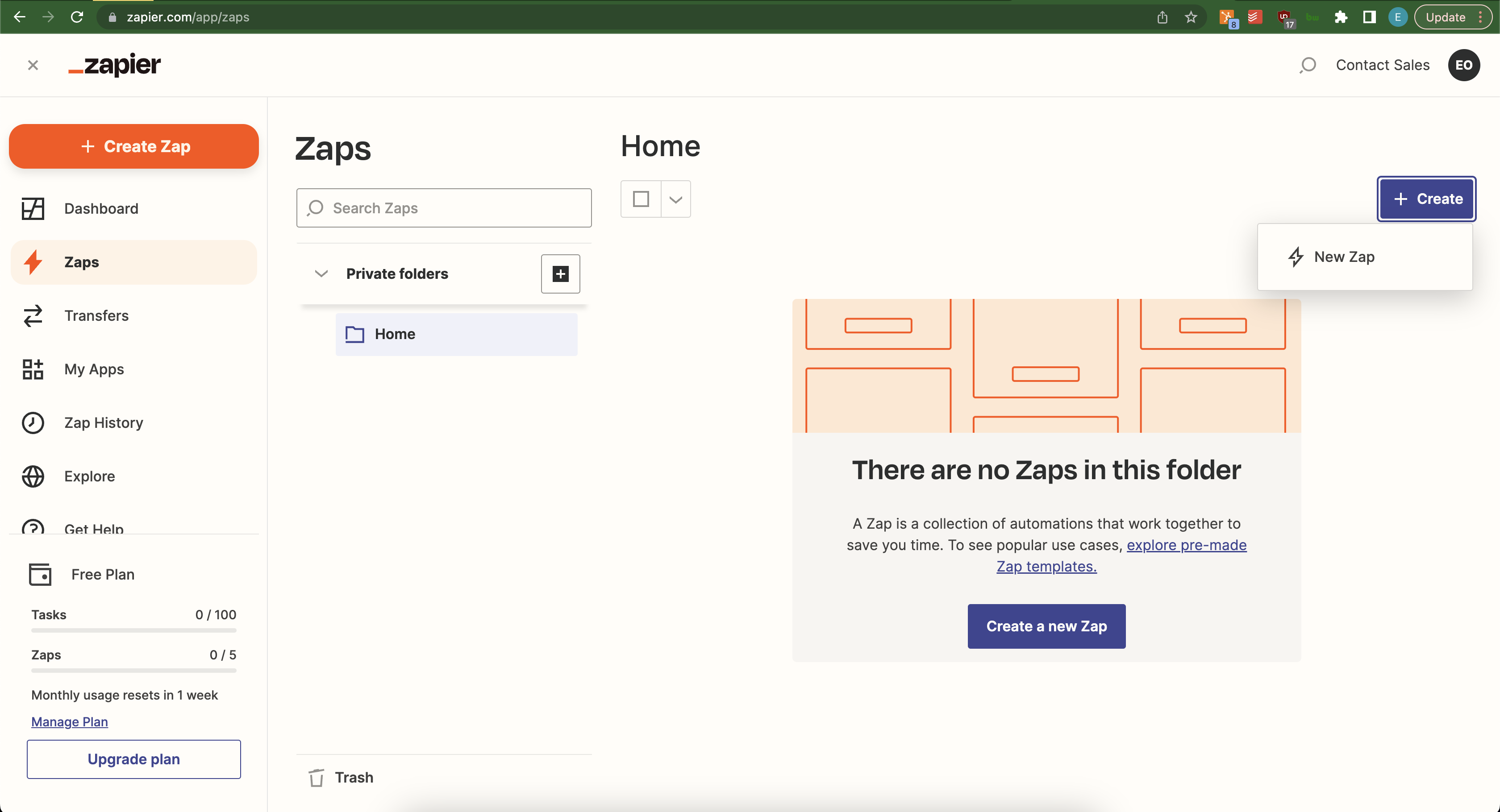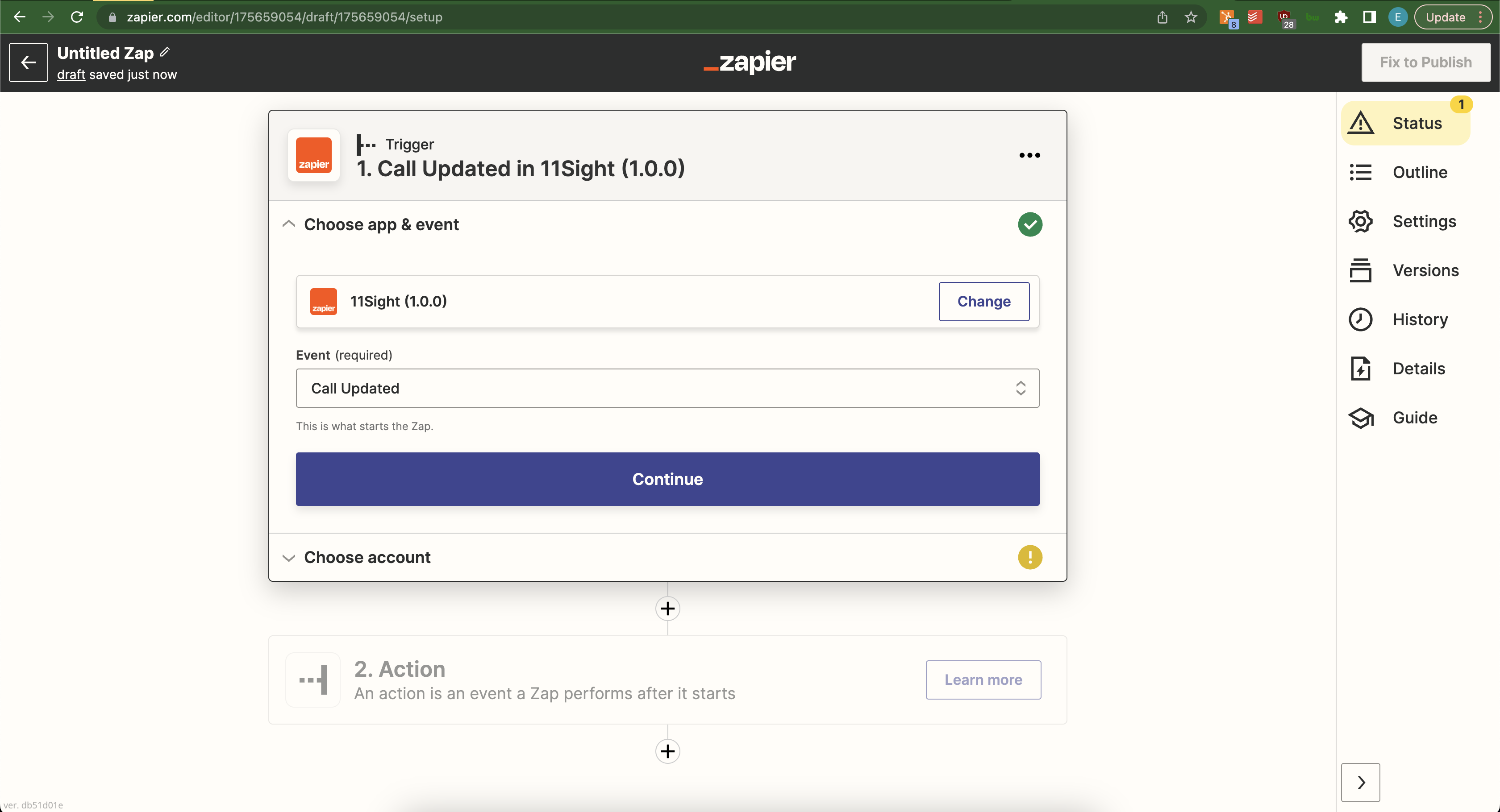Organization Settings
e-Line Settings
On the side menu, navigate to Organization Management > Org-Level Settings > e-Line Settings.
The changes you make here will automatically be applied to every user in your organization.
You can learn about each option on this page here.
If you would like to keep your users from changing these settings for their own profiles, simply check “Enforced” checkbox. Your users will see this setting as disabled in their own button configuration settings.

e-Room Settings
On the side menu, navigate to Organization Management > Org-Level Settings > e-Room Settings.
Here you can manage your organization's e-room settings.
If you would like to keep your users from changing these settings for their own profiles, simply check “Enforced” checkbox.
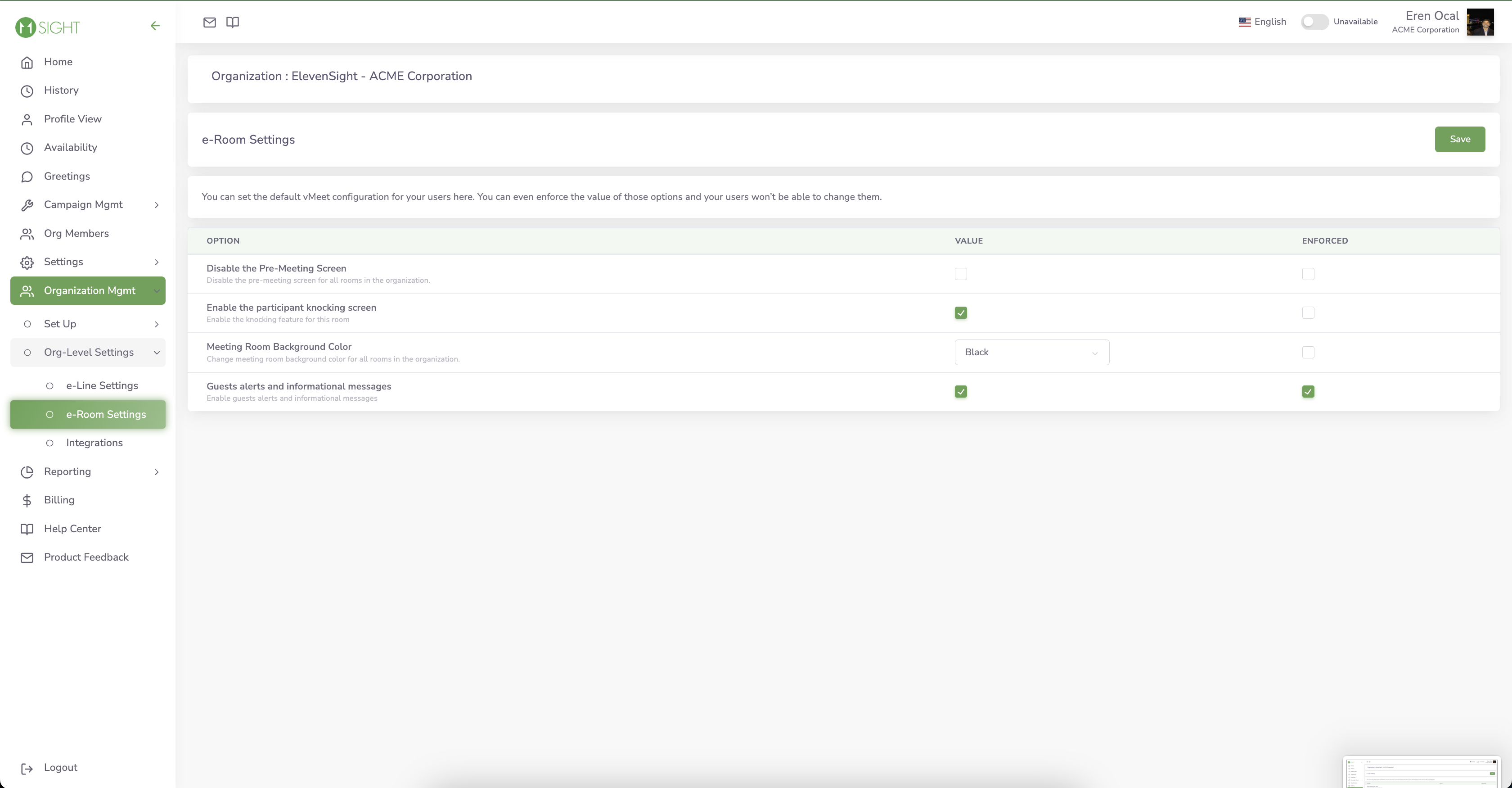
Integrations
On the side menu, navigate to Organization Management > Org-Level Settings > Integrations.
Here depending on your plan you will see the integrations available to your organization for you to manage.