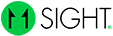How to Configure Your e-lines
General
On the side menu, navigate to Settings > e-Line Configuration.
Button configuration includes a set of options for you to determine how you would like your user's buttons to function.
If you don’t wish to receive calls while you are in another call, then you can enable Allow one call at a time.
If you would like to use 11Sight only for texting, you can do so by selecting “Only Support Chat Calls“.
We display an option to your callers to leave you a message in case you were not available. You can disable it by unchecking “Disable Leave a Message Option When Video Is Not Available“.
You can set a Virtual Background for your video calls by selecting an option under Select vCall display Background.

Integrations
You can enable the HubSpot integration to log calls and access contact information from within the call. Learn more about how to use it here.
You can Integrate Webex or Disconnect the Webex integration.
In-Call Functionality
You can disable some of our in-call functions in the “In-Call Functionality” section.
You can set up Call Instructions that will only be visible to you in the call’s chat.
You can choose an option to record all calls through your e-line under Automatic Call Recording section. To learn more about call recordings click here.
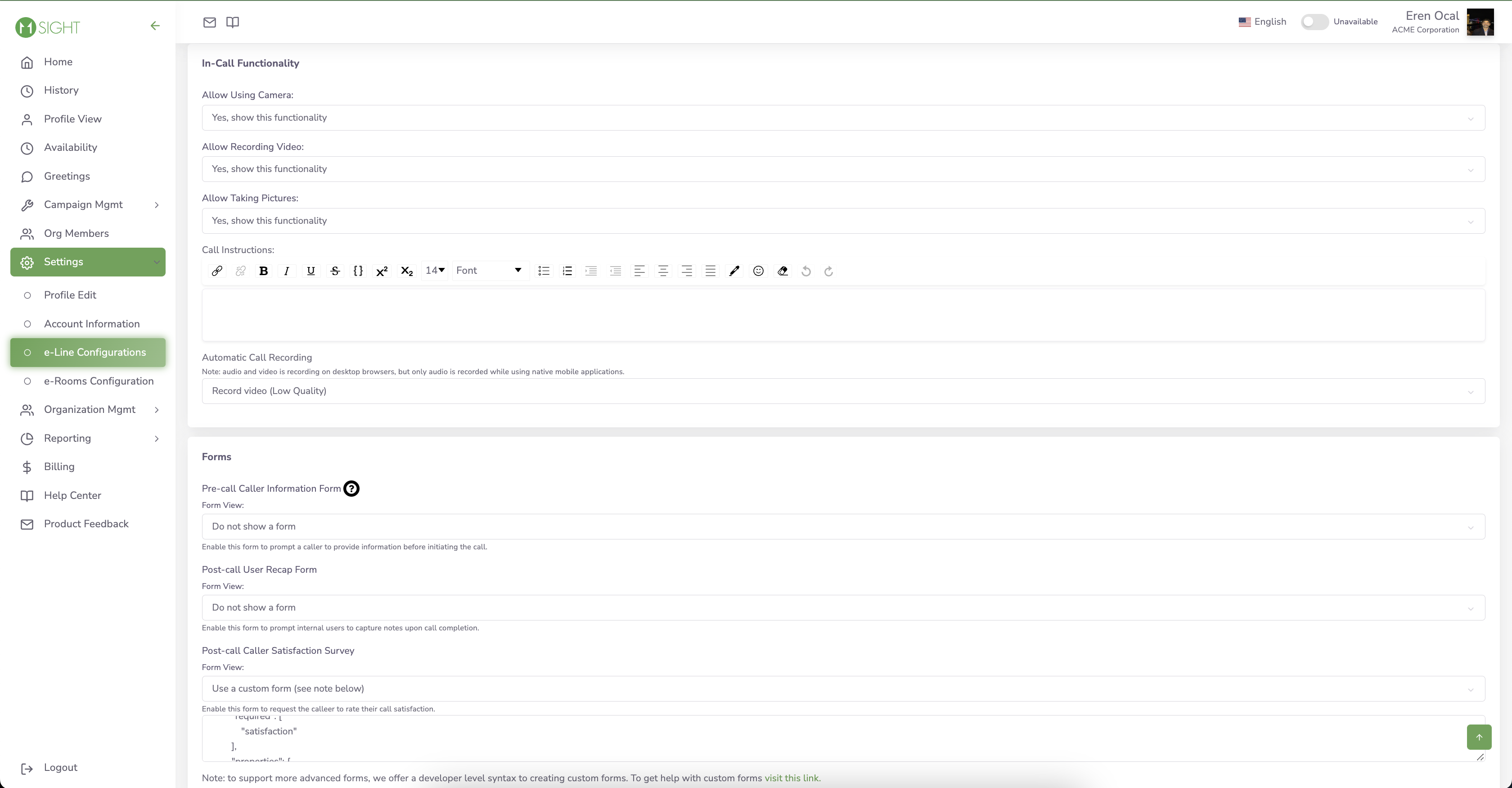
Forms
We provide three forms for you to utilize before and after your calls.
Contact Information Form: This form is displayed to your callers before a call to have them enter their contact information like their name, email address, phone number etc. so that you can contact them back later.
Call Review Form: This form is displayed to you after a call, allowing you to take notes about the call.
Call Satisfaction Survey: This form is displayed to your callers after a call, allowing them to evaluate the service they received.
These forms can be edited in a JSON format. Click here to get help with the format.