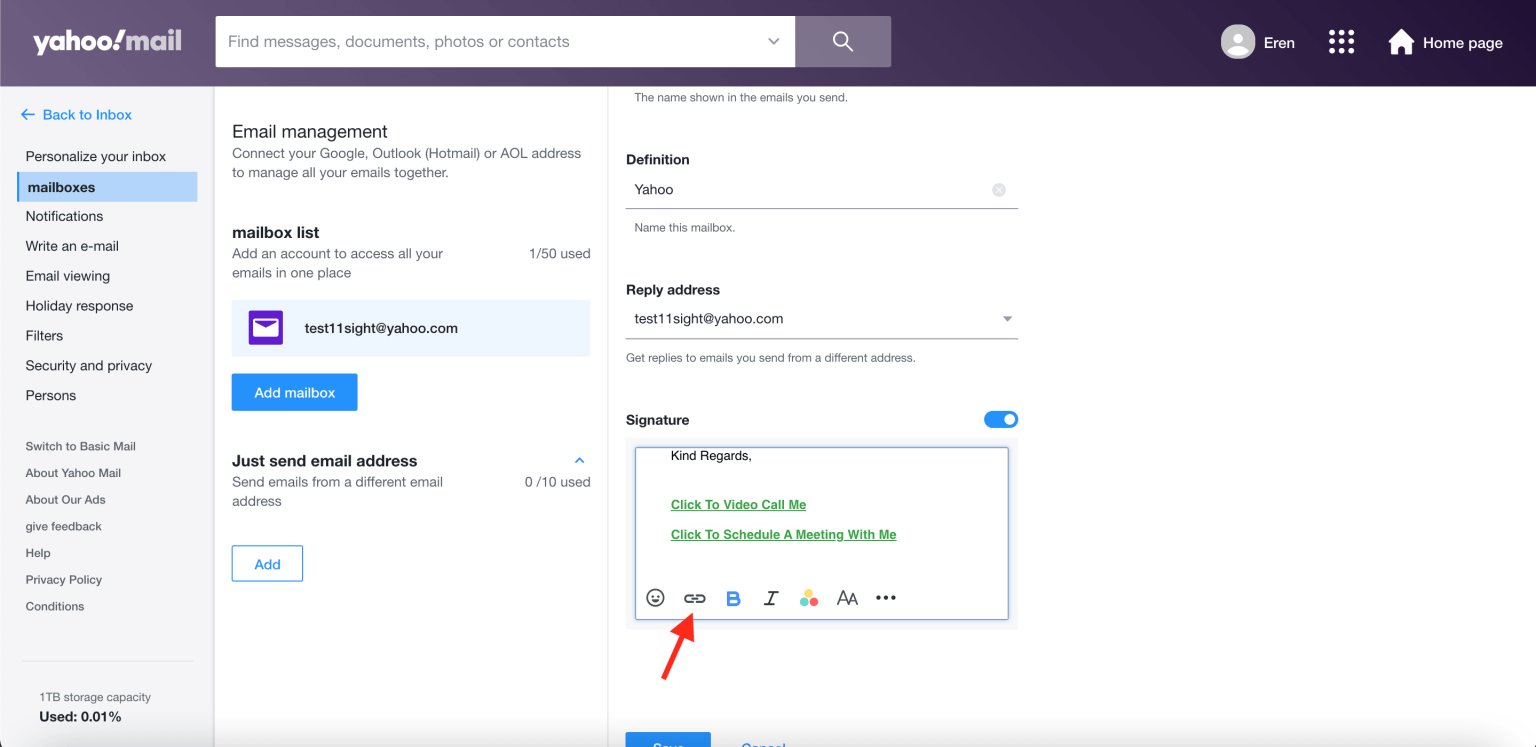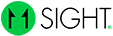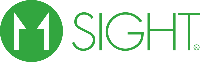How to Add Call Links to Your Email Signature
Ways to Add your Call Link
Simple URL: You can add a simple clickable URL of your call link in your signature “http://vcall.link/yourname”
Call to Action Text: You can add your call link within a text such as “Click here to video call me now”
Image: You can add your your call link to an image such as a logo or icon representing video call. Please see the image at the bottom as an example.
Gmail
Open Gmail.
In the top right, click Settings. See all settings.
In the “Signature” section, add your signature text in the box. If you want, you can format your message by adding an image or changing the text style.
Add your call link and any other desired link to the signature with the link button.
At the bottom of the page, click Save Changes.

Outlook
Select New Email.
Select Signature > Signatures.
Select New, type a name for the signature, and select OK.
If you are using the browser view, then go to settings > View all Outlook settings > Compose and reply
Under Edit signature, type your signature and add your call link.
Select OK and close the email.
Select New Email to see the signature you created.
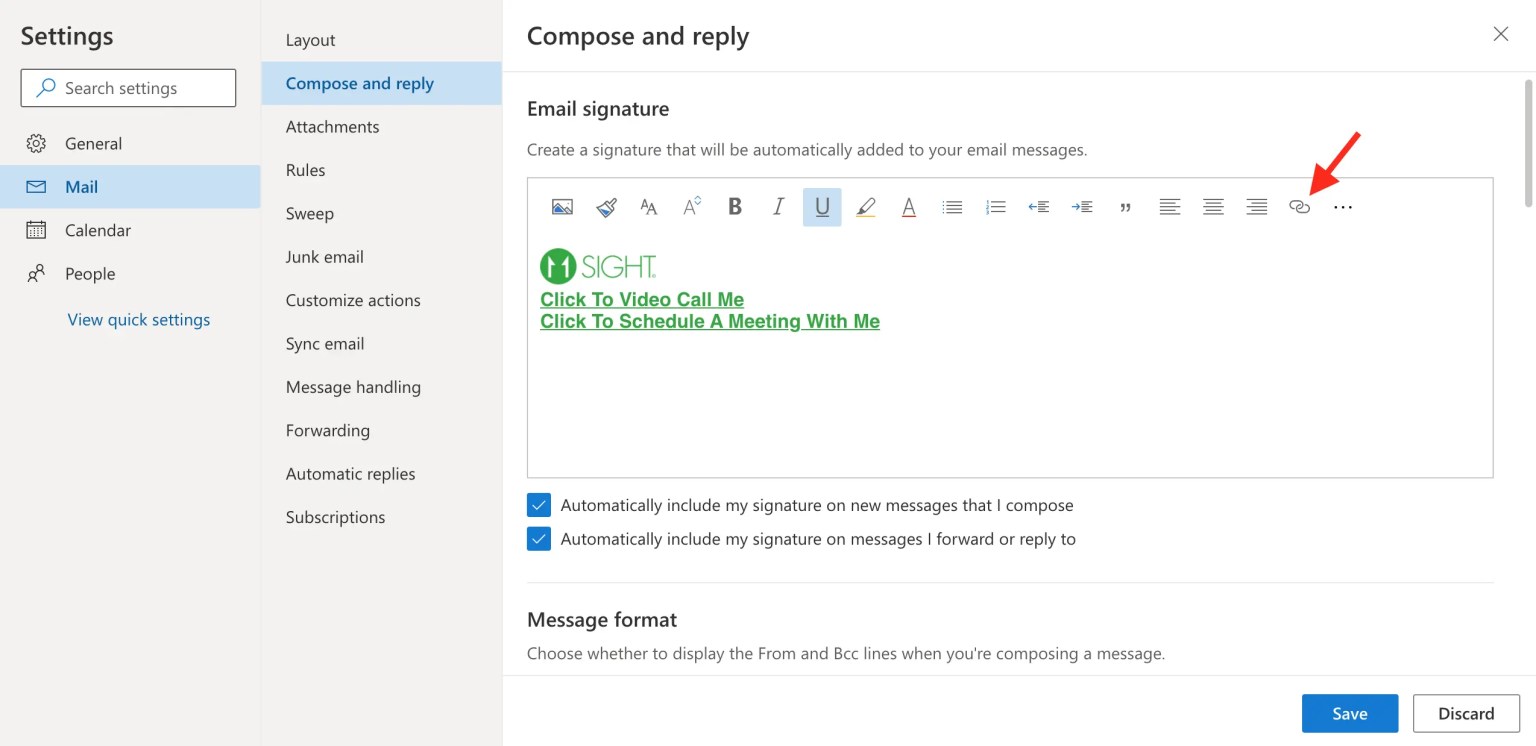
Apple Mail
In the Mail app on your Mac, choose Mail > Preferences, then click Signatures.
In the left column, select the email account where you want to use the signature.
If All Signatures is selected when you create a signature, you’ll need to drag the new signature to an email account before you can use it.
Click the Add button below the middle column.
In the middle column, type a name for the signature.
The name appears in the Signature pop-up menu when you write a message.
In the right column (the preview), create your signature.
You can use the Edit or Format menus in Mail to change the font or layout, turn text into links, or check spelling. To add an image, drag it into the preview area.
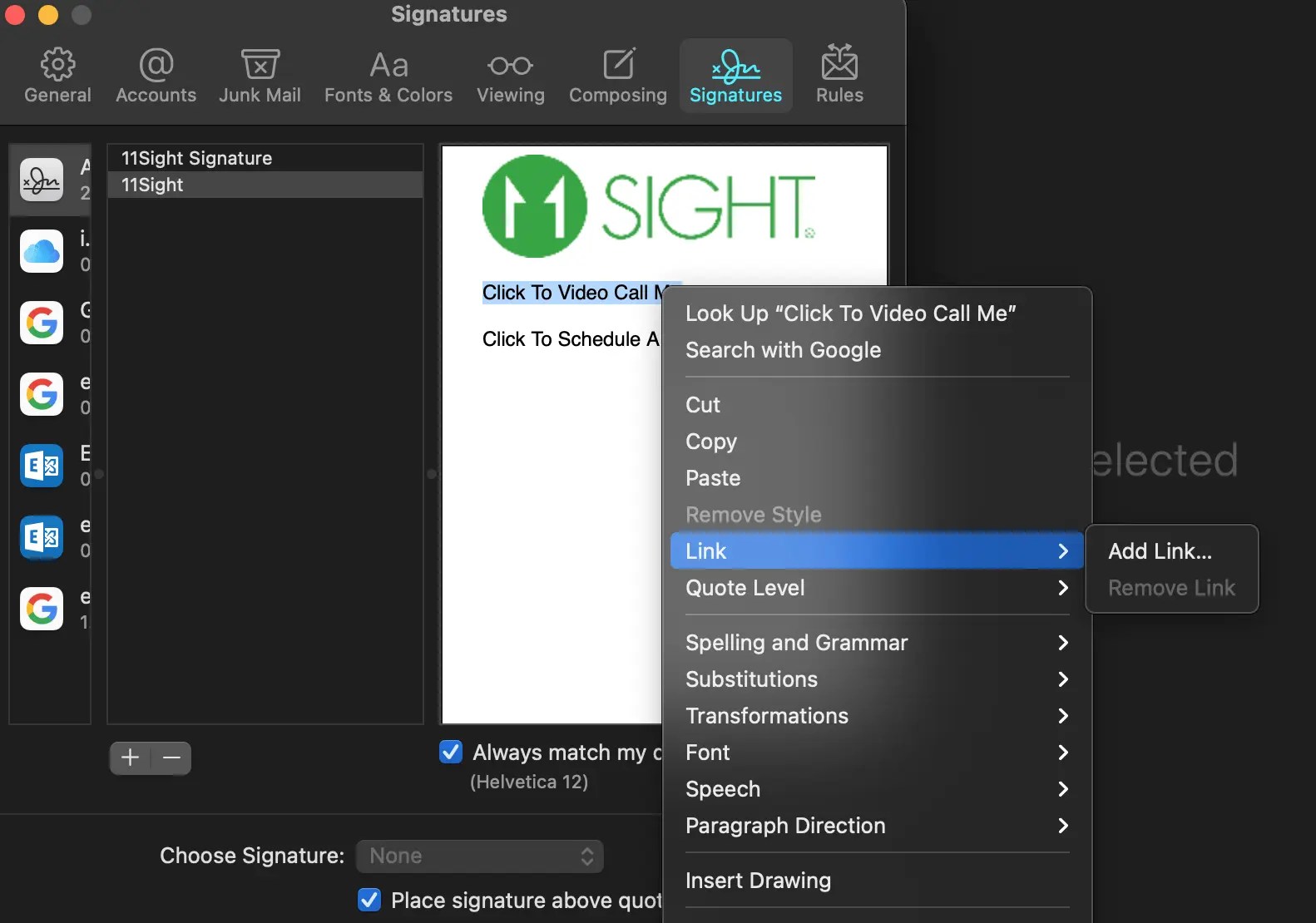
ProtonMail
Open Protonmail on your browser
Navigate to Settings > Go to settings > Identity & addresses
On the mobile app click on the Hamburger menu and go to Settings > Display name & signature
Add your call link and any other desired link to the signature with the link button.
Click Update
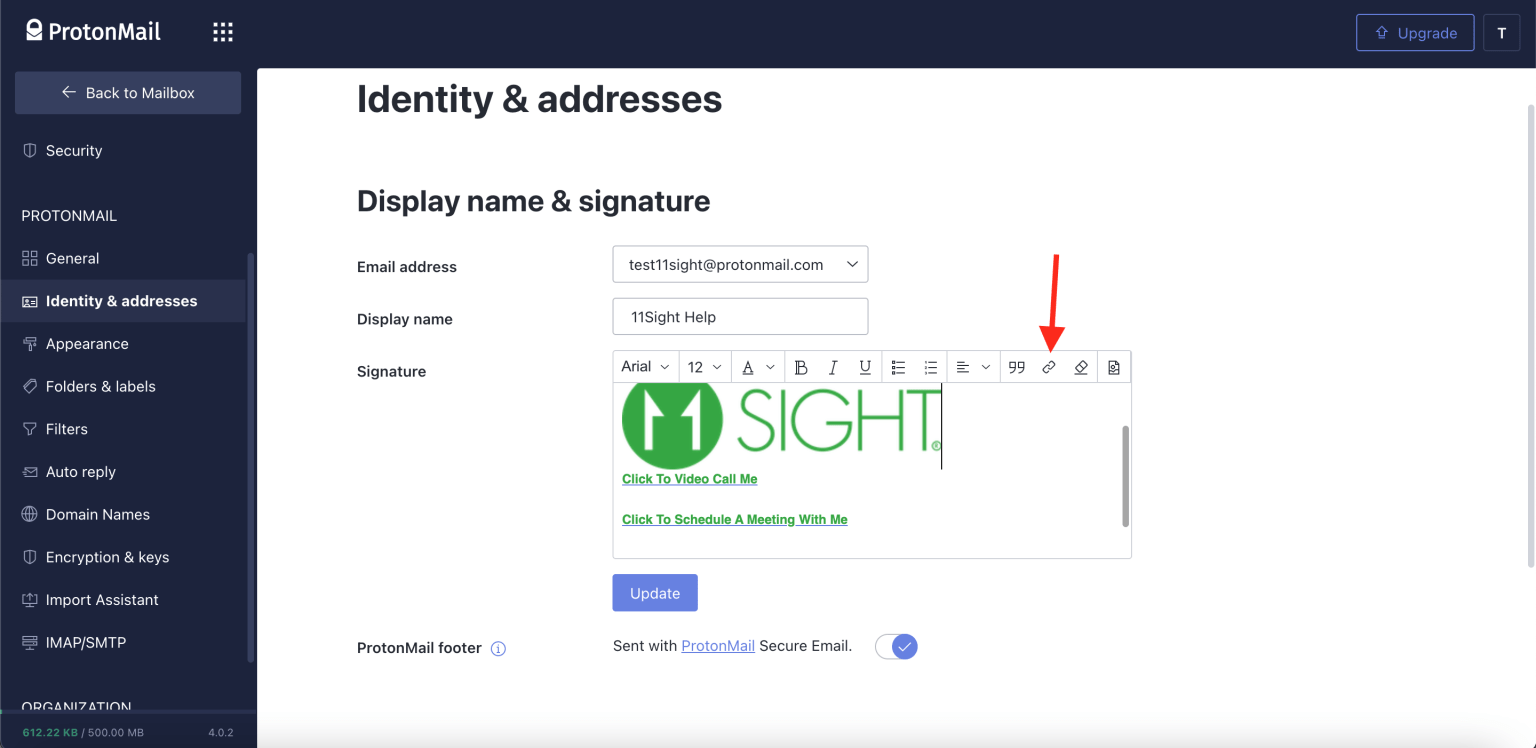
Yahoo! Mail
Go to Settings > More Settings > Mailboxes
On the mobile app tap on your profile icon > Settings > Signature
Click on the account you’d like to add a signature for.
Toggle the slider next to “Signature” so that it turns blue.
Add your call link and any other desired link to the signature with the link button.