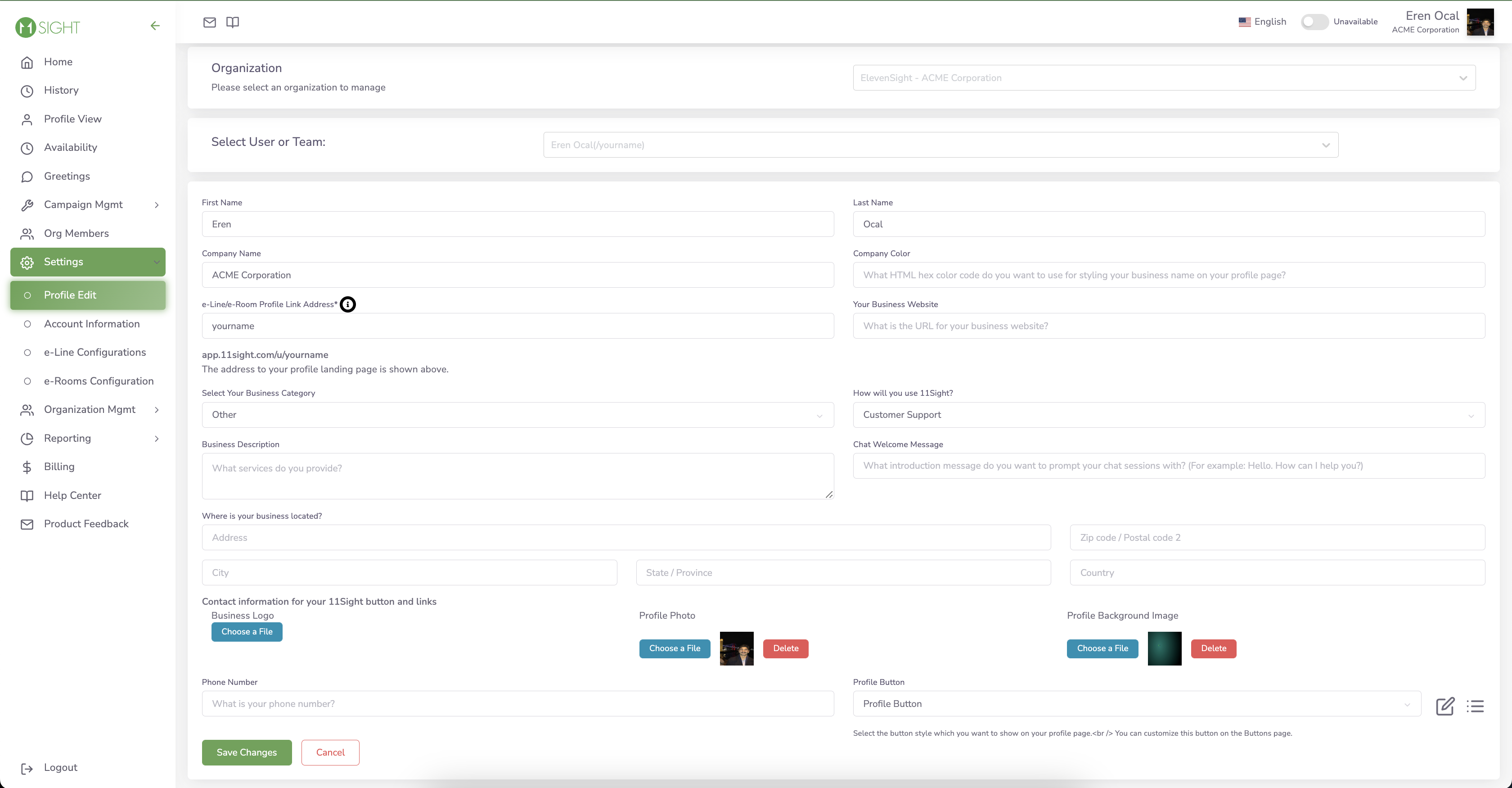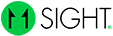How to Make A Test Call
Step 1
To start enter your username and password to login into 11Sight at app.11sight.com from your desktop or laptop – make sure it has a camera and a microphone.
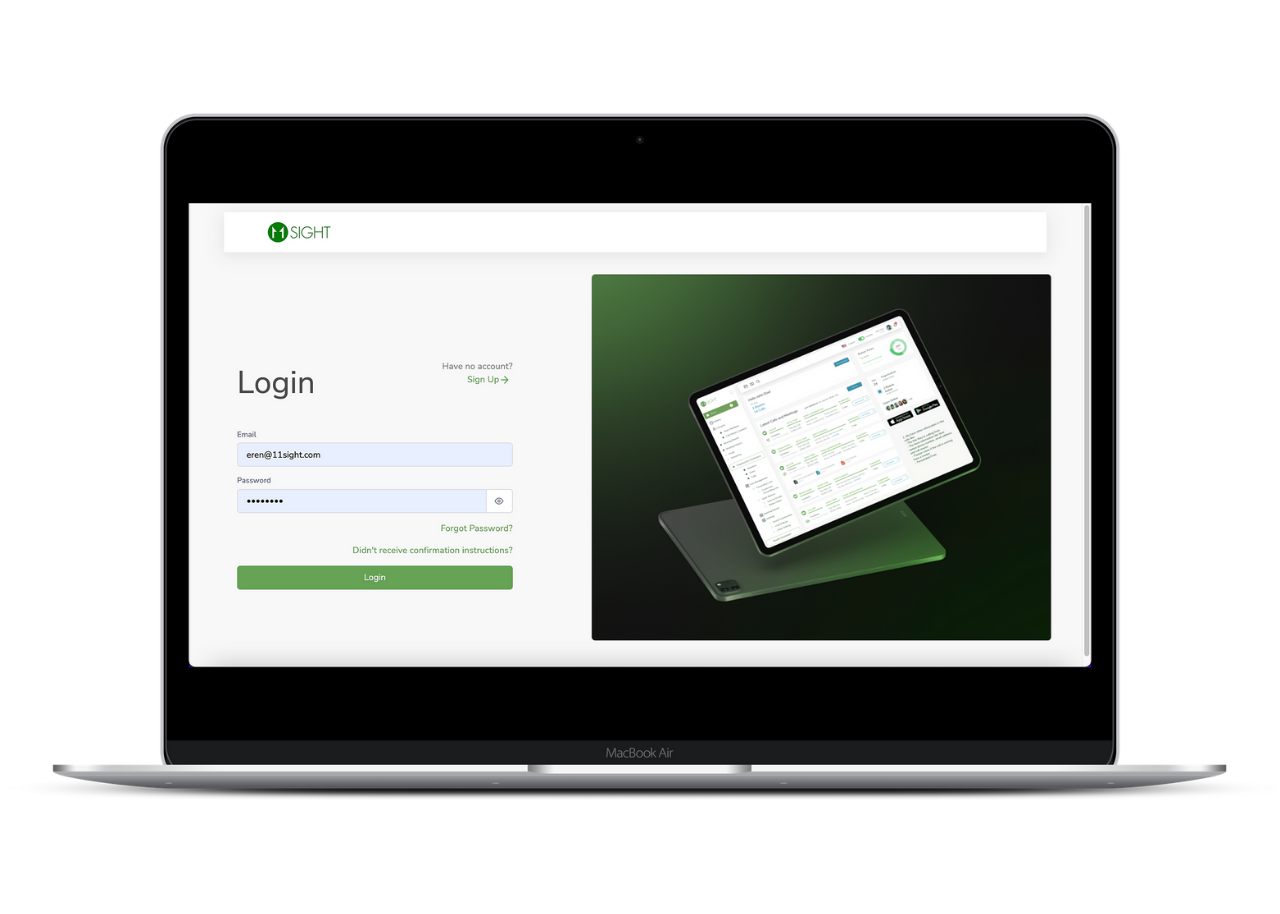
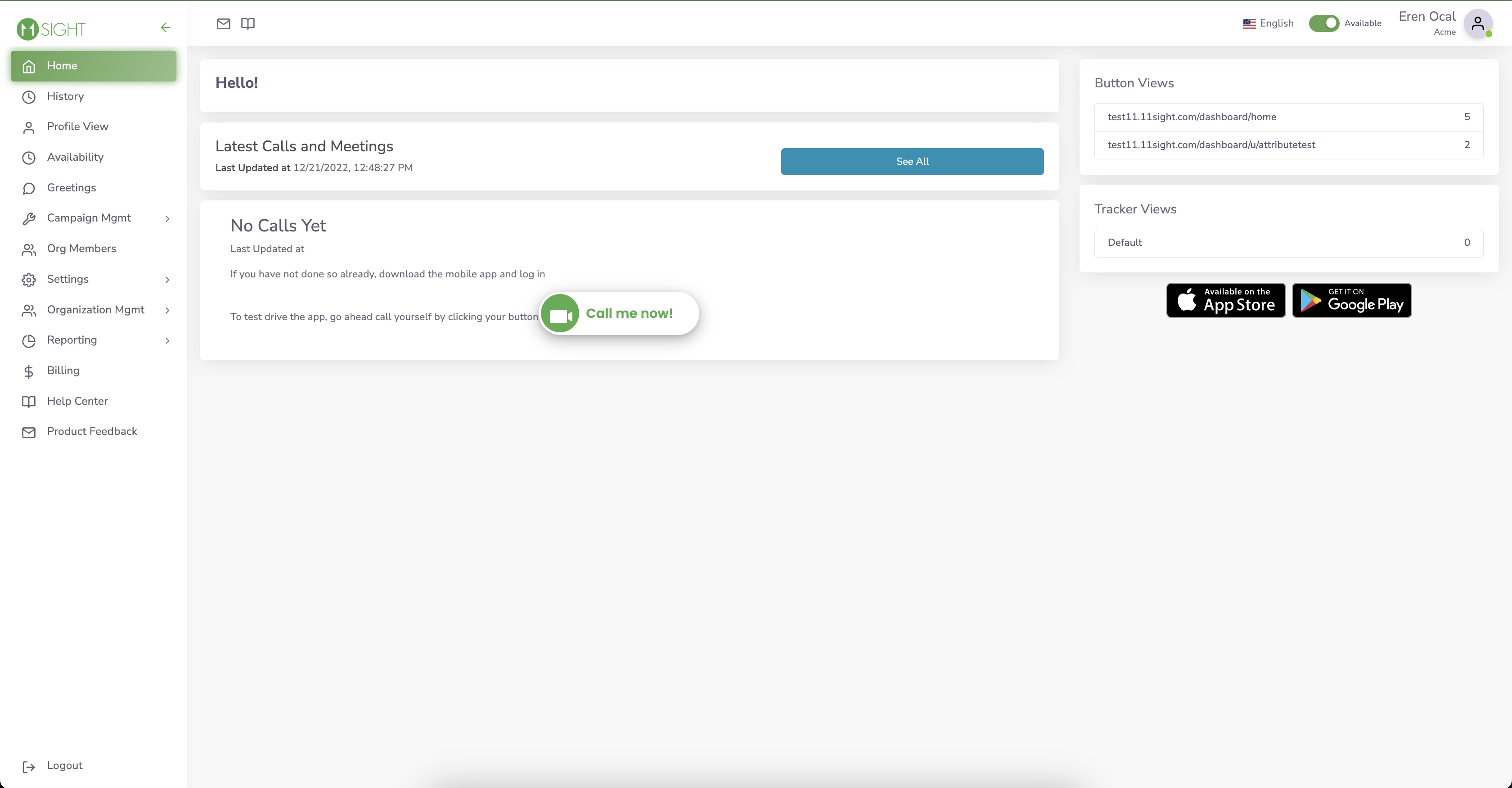
Step 3: (if needed)
To find your profile page, click on your picture in the top right corner and click Profile.
This is your profile that others will see.
You can edit it and populate with additional information about you and your business.
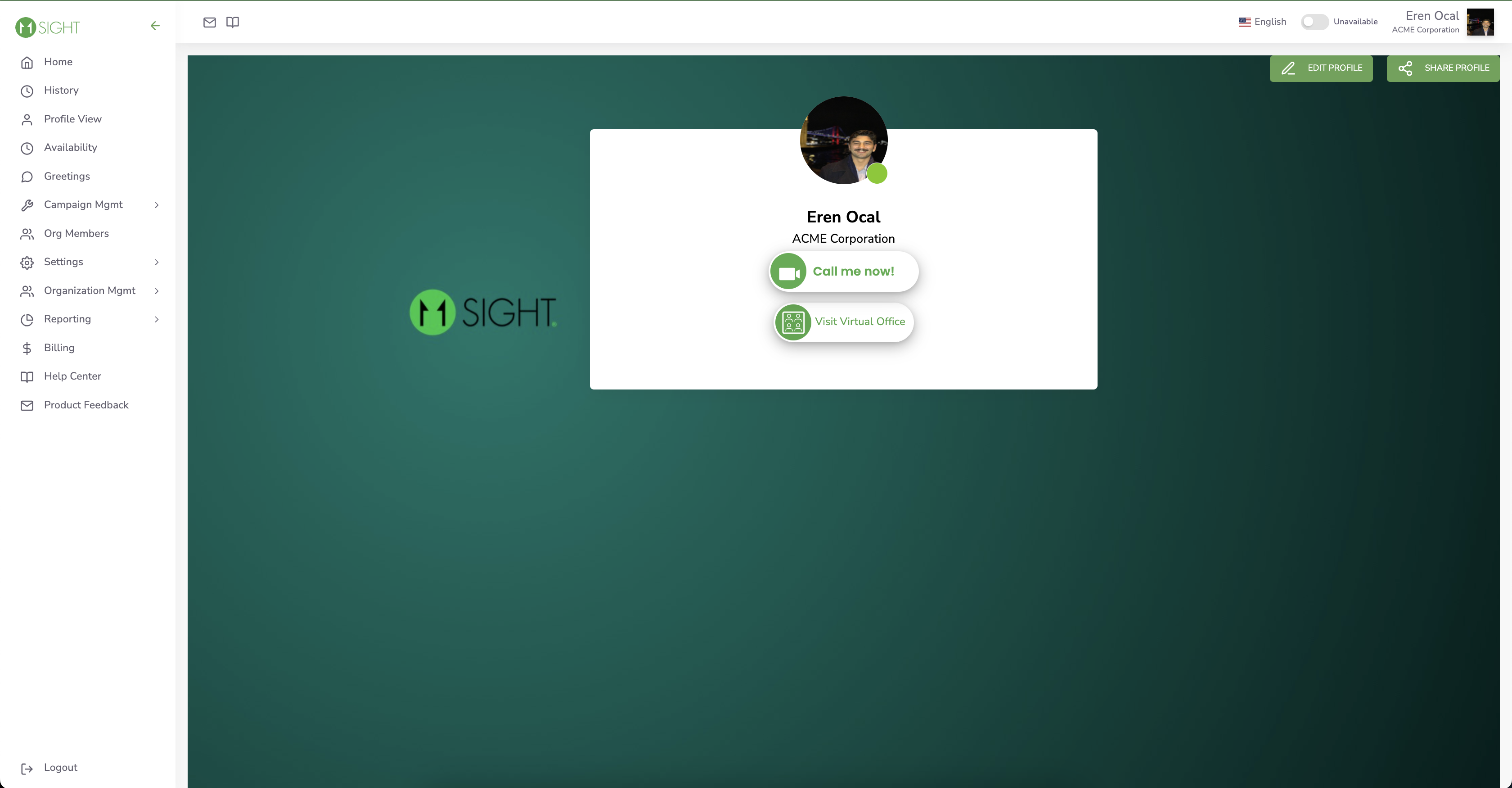
Step 4
Click the Video-call button on your welcome page, profile page or copy and paste the call link in the Short URLs under Campaign Management menu to make a test call to yourself.
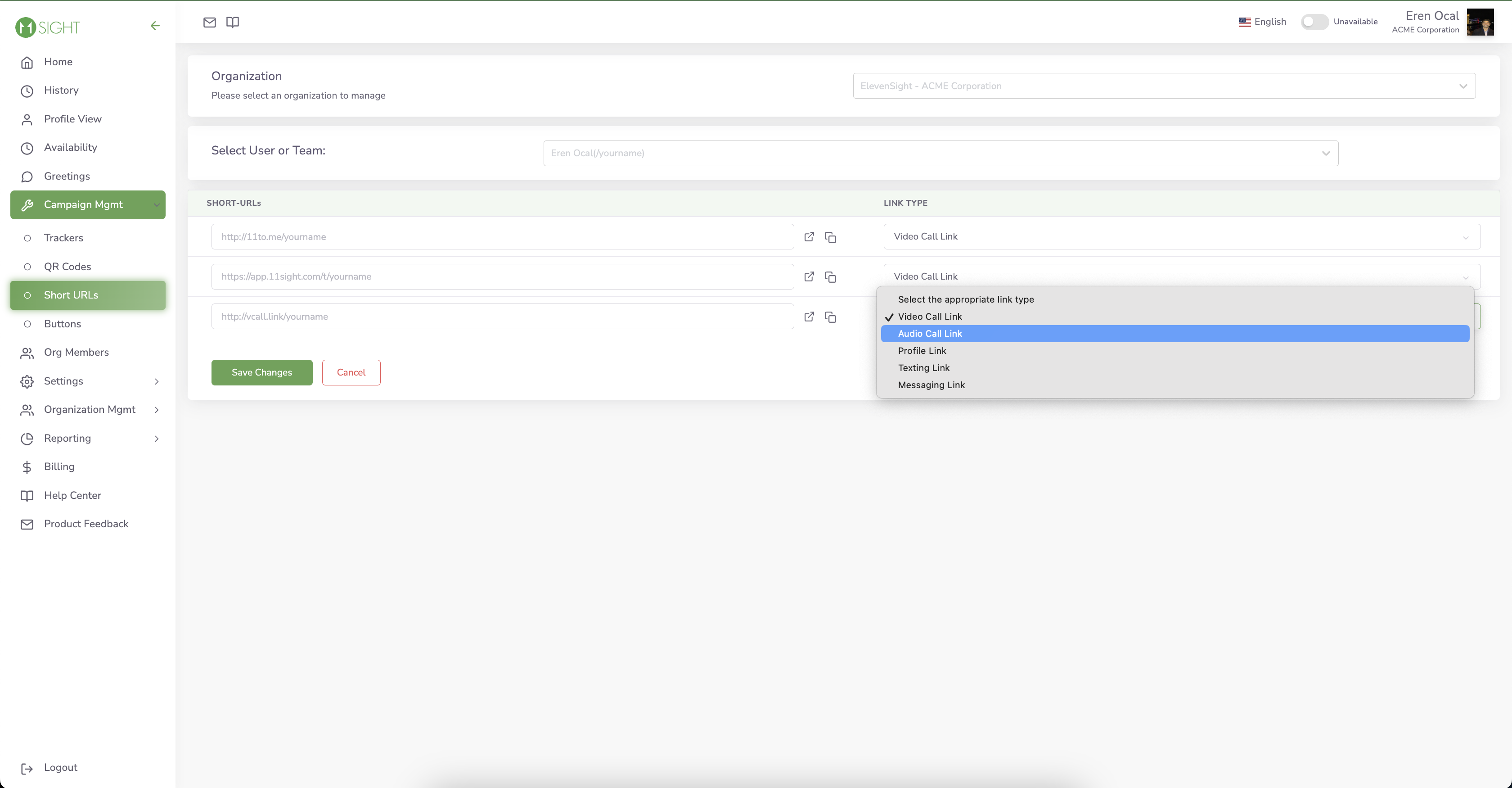
Step 5
Allow access to your camera and microphone to be able to establish a video call.
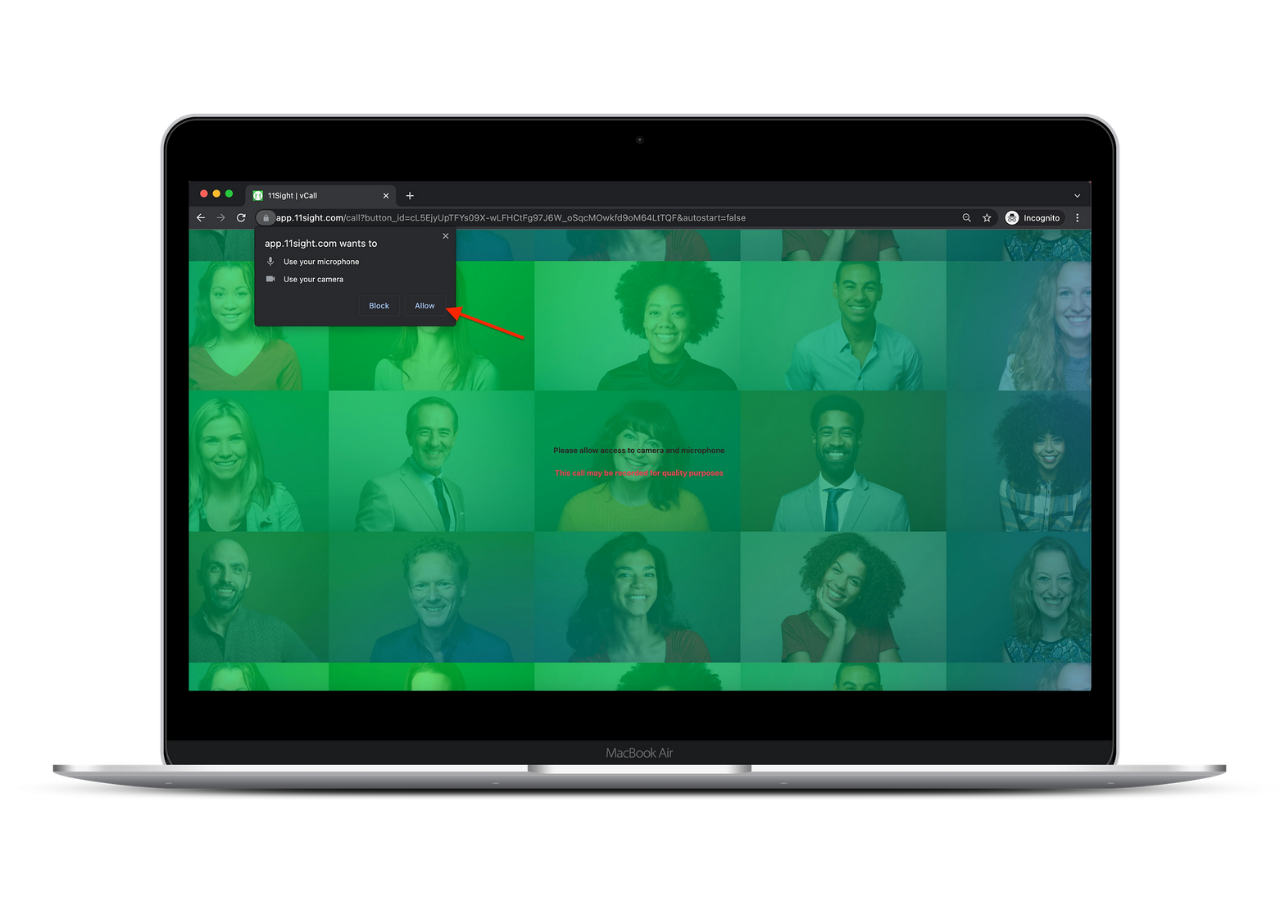
Step 6
Here’s what it looks like when you receive a call in 11Sight mobile applications.
You have the choice to answer with video, audio only or start a texting session.

Step 7
The call history page has a log of all the calls. If the calls in your call history are with other 11Sight members, you can view their profiles by just clicking on their name in your call history page.

Step 8
You can edit your profile by clicking “Edit Profile” link at the bottom of your profile page. Or you can go to Settings and then select Profile Edit.
Here you can upload a Profile photo and a Business logo. You can also edit your profile address by changing the link to make it more understandable.