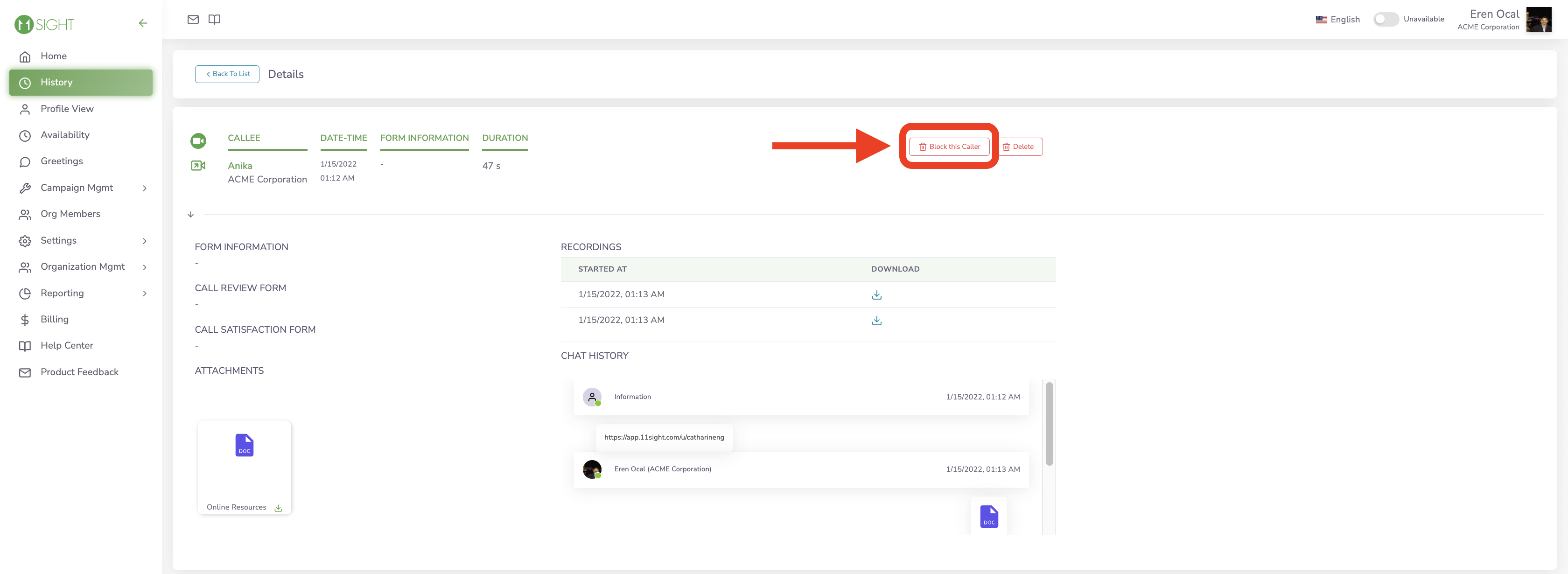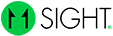User Starter Guide
👋🏽 Welcome to 11Sight!
Comprehensive user guide with everything you need to know to get started.
Total Reading Time: 5 minutes
Total Setup Time: 15 minutes
Tip: When you see “navigate”, you can click on the links to go to that specific page.
What are e-lines?
Reading Time: 30 seconds
e-lines are URLs that can be used to start a video call from any online channel.
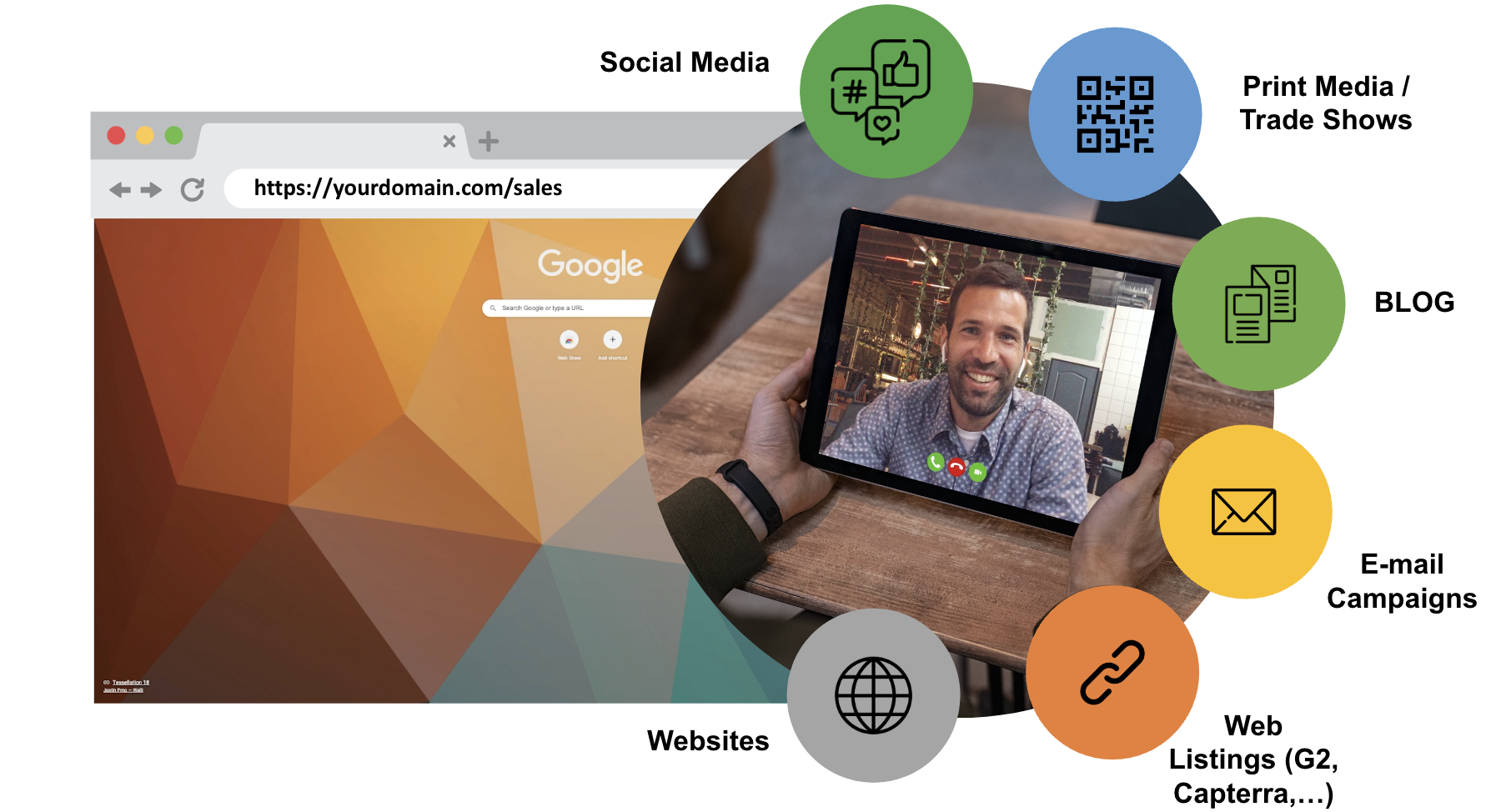
This is how it looks like for your customers:
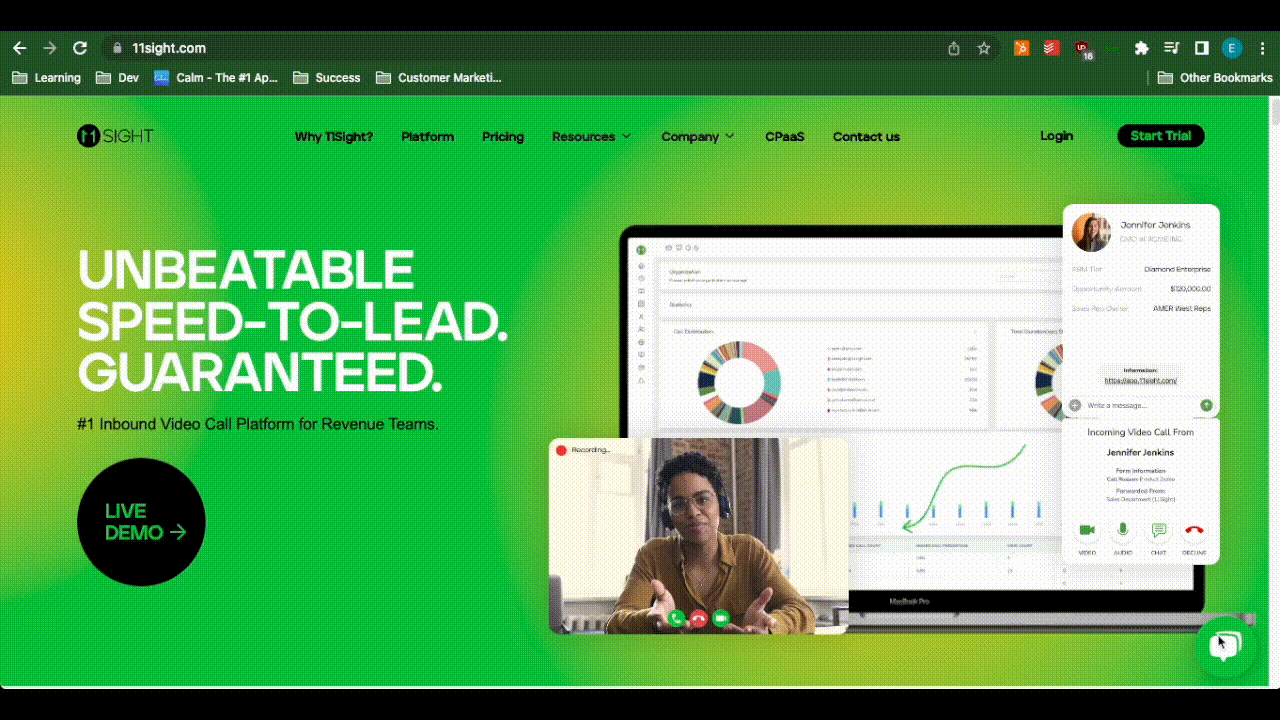
Types of e-lines
There are 2 types of e-lines:
User lines - calls the owner of the e-line directly

Team lines - rings multiple team members at the same time

If your Organization Manager adds you to a Team, you will get calls at the same time as your team members. The first person to pick up will get connected.
Receiving and Answering Calls
Read this section to answer: “How do I login?” and “How do I answer calls?”
Reading time: 1 minute
Setup Time: 1 minute
Logging in to your account
When your organization manager creates an account for you, you will receive an email with your login credentials. You can login to your account here.
If you’re having trouble logging in you can reset your password or contact support.
Answering a call
When you receive a call you will see a ringer pop up like the one below:
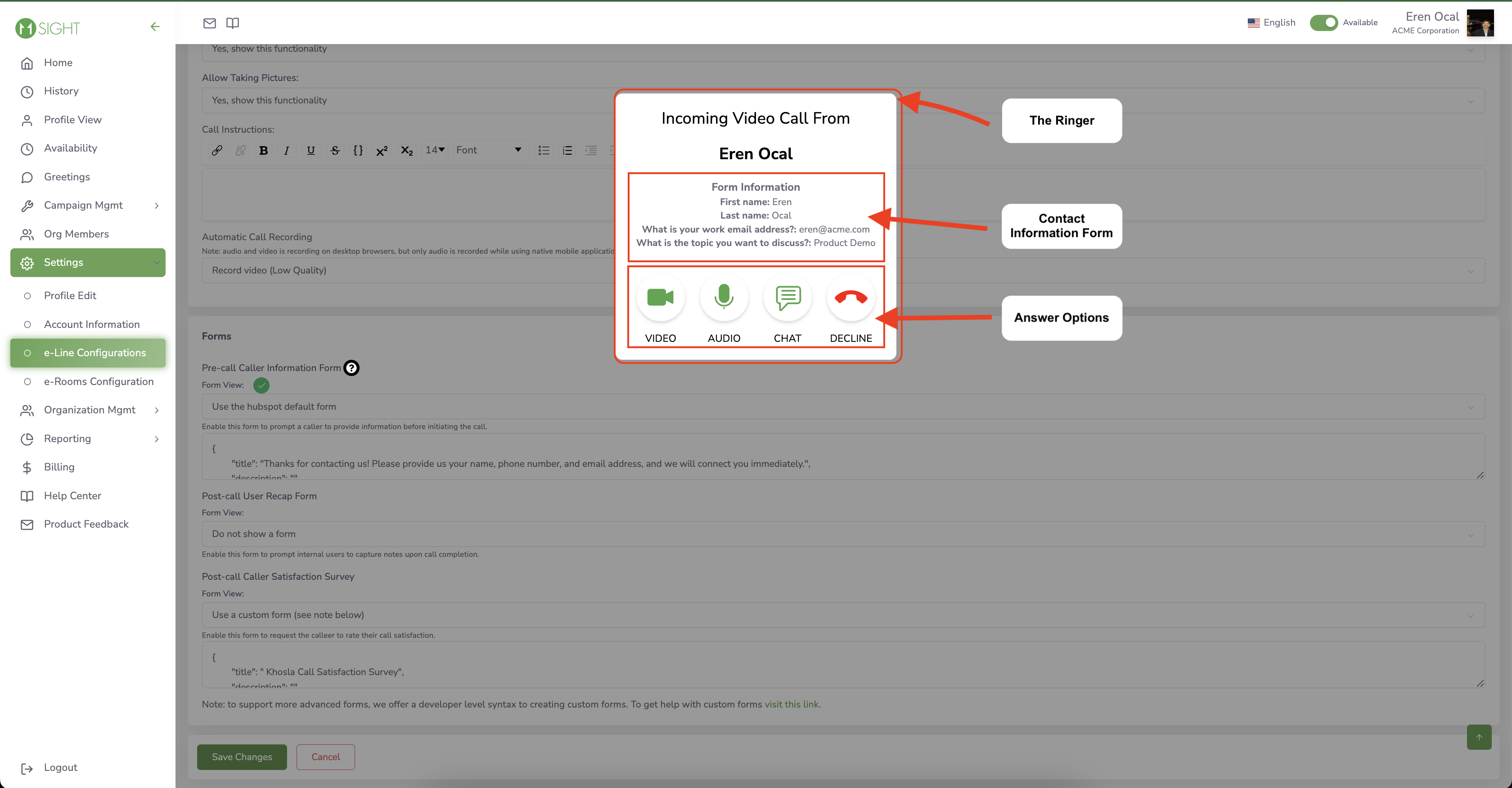
If your organization has contact information forms enabled, you will see the contact details your caller has input. Click on an answer option to answer the call.
In order to receive calls, you need to be logged in on either:
11Sight’s browser application and have it open in a tab, or
Helpful Tools for Answering Calls
Read this section to answer: “What are some tools I can use to help me answer calls?”
Reading time: 45 seconds
Setup Time: 2 minutes
Having trouble finding which tab the call is coming from?
Download the Chrome extension! This extension will pull the tab with 11Sight to the front when you receive a call so you don’t have to search for it.
You don’t need to configure anything, just download the extension and it’s ready to go.
The extension won’t work if the 11Sight tab is minimized.
Do you forget to keep a tab open with 11Sight?
You can configure 11Sight to open up when you open Chrome. Navigate to Chrome settings > On startup and add app.11sight.com under Open a specific page.
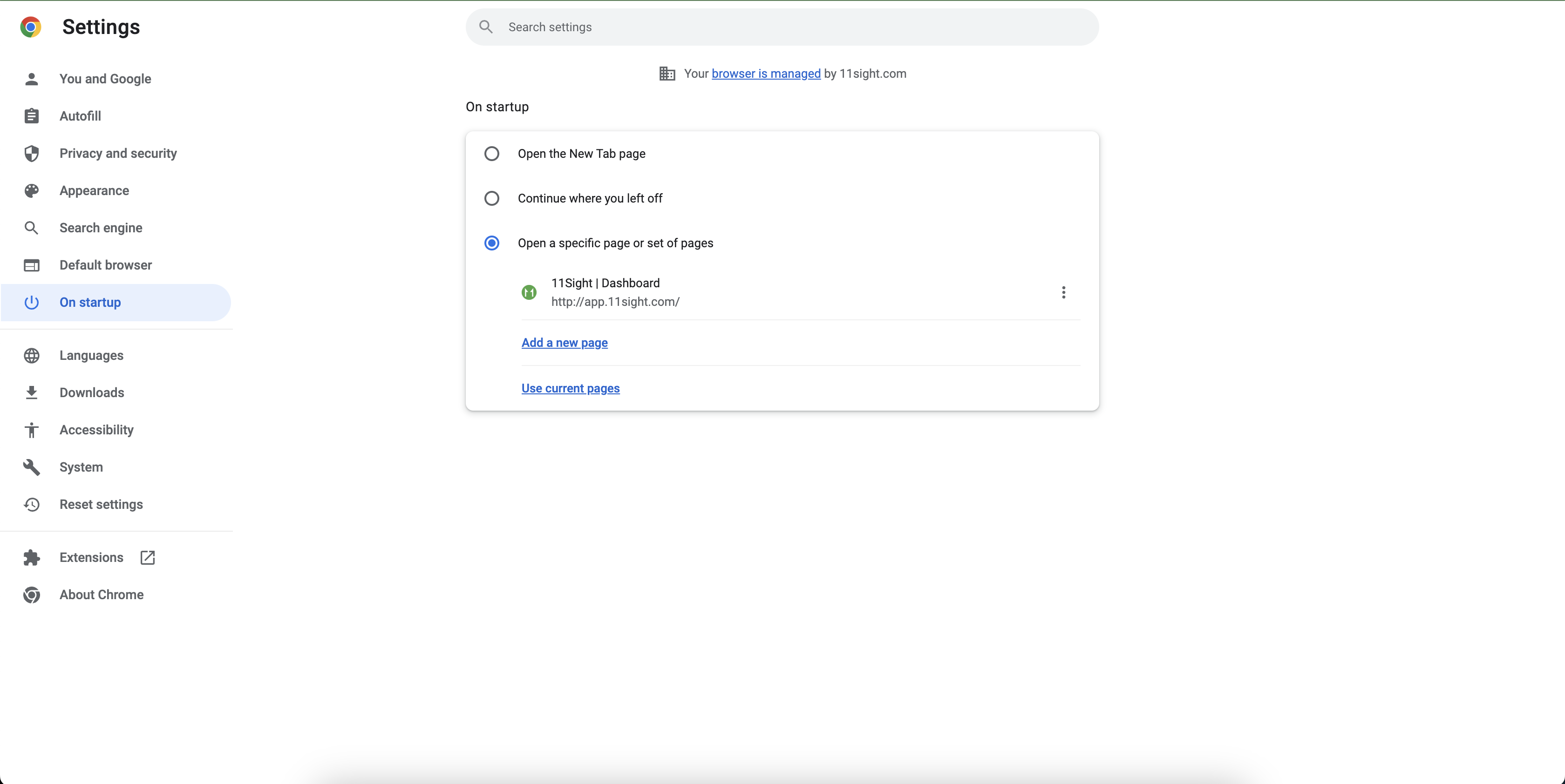
Doing a Test Call
Read this section to answer: “How can I make a test call?” and “What can I do in the call?”
Reading time: 1 minute
Setup Time: 5 minutes
It is important to test that your system and devices are set up correctly, so you don’t run into issues when you start answering calls from prospects and customers.
Finding Your Call Link
There are several ways to call yourself, but for this test we will be using Short URLs.
First navigate to Campaign Management > Short URLs from the side menu.
Next click on the icon you see here to start the call in a new tab:
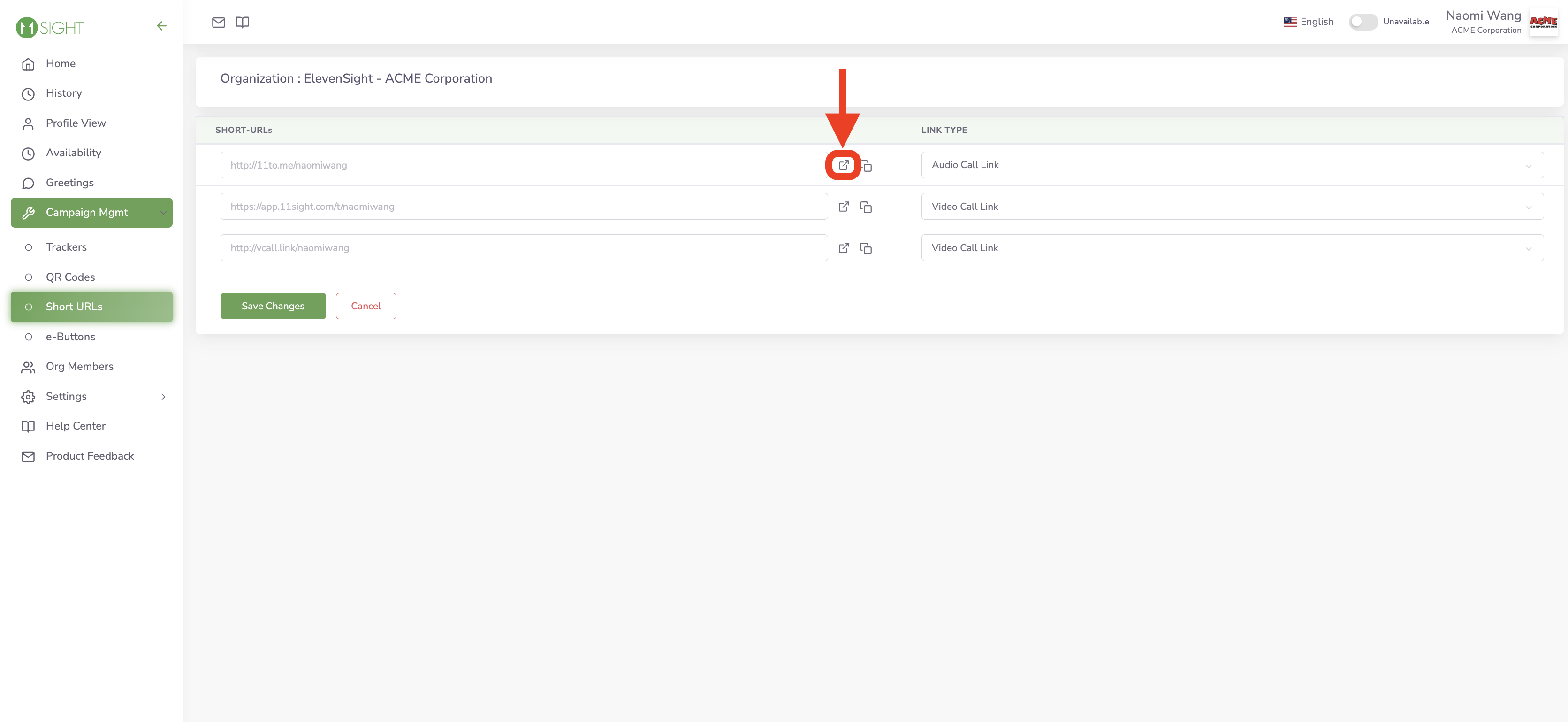
Once you start the call, your devices will start ringing. If you’ve downloaded the Chrome extension, the browser will automatically switch to the tab the call is coming from.
After the Call Connects
After the call connects you will see several options in the left-hand menu.
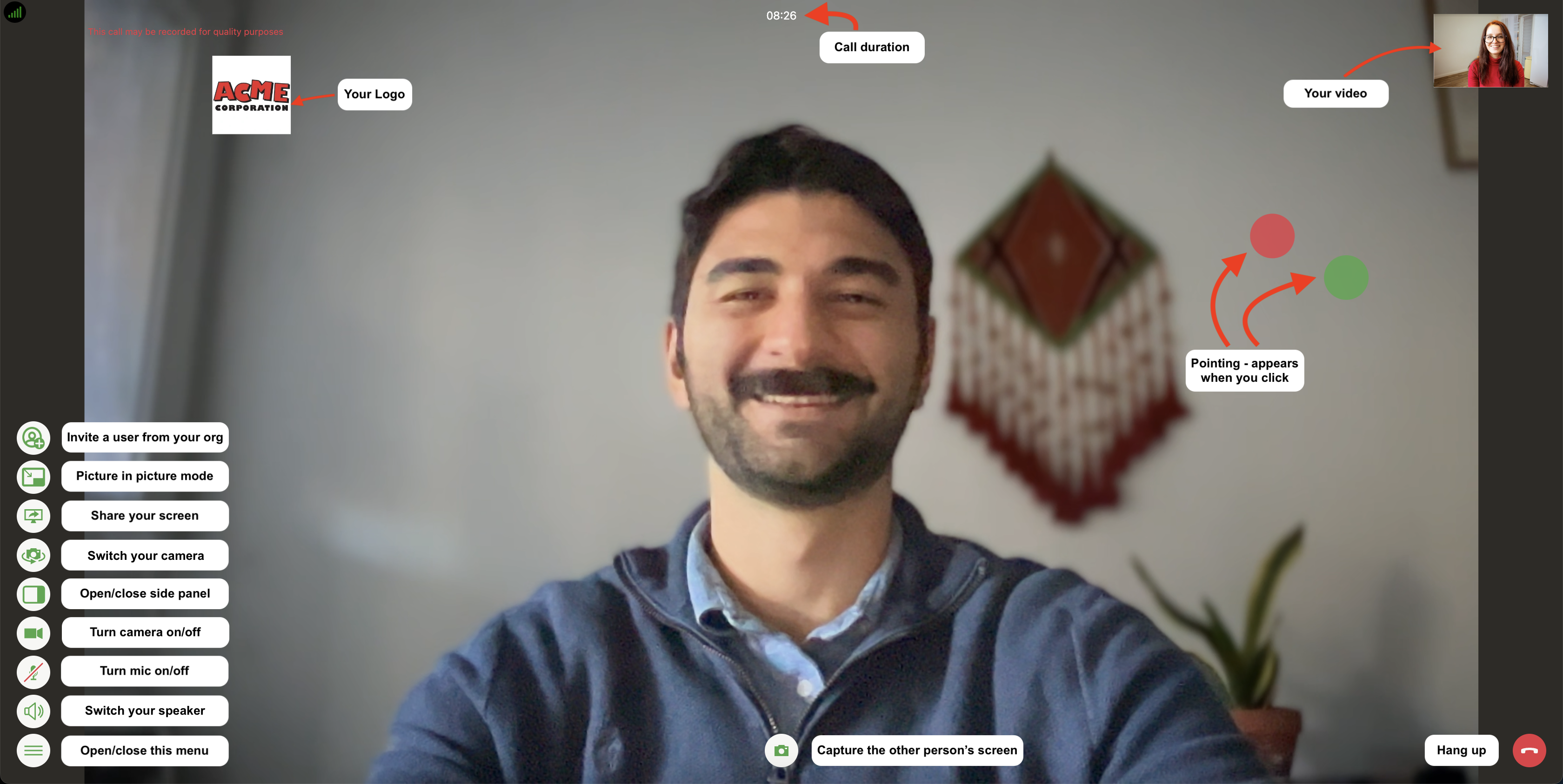
Side Panel
There is a side panel that will appear on the right hand side. Here you can chat with your caller, send files (size limit 25MB) and view their contact card (only visible with the HubSpot integration).
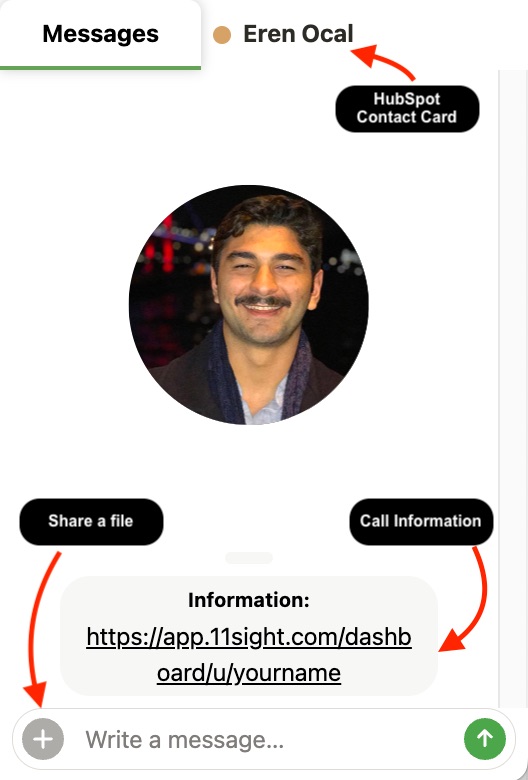
Availability
Read this section to answer: “Am I going to receive calls at all times? What if I don’t want that?”
Reading time: 45 seconds
Setup Time: 2 minutes
Availability Schedules
You can set a schedule for your available hours, so you don’t receive calls outside of those times.
To do so, navigate to Availability from the side menu.
Here, you can set yourself available between a window of time or for the entire day.
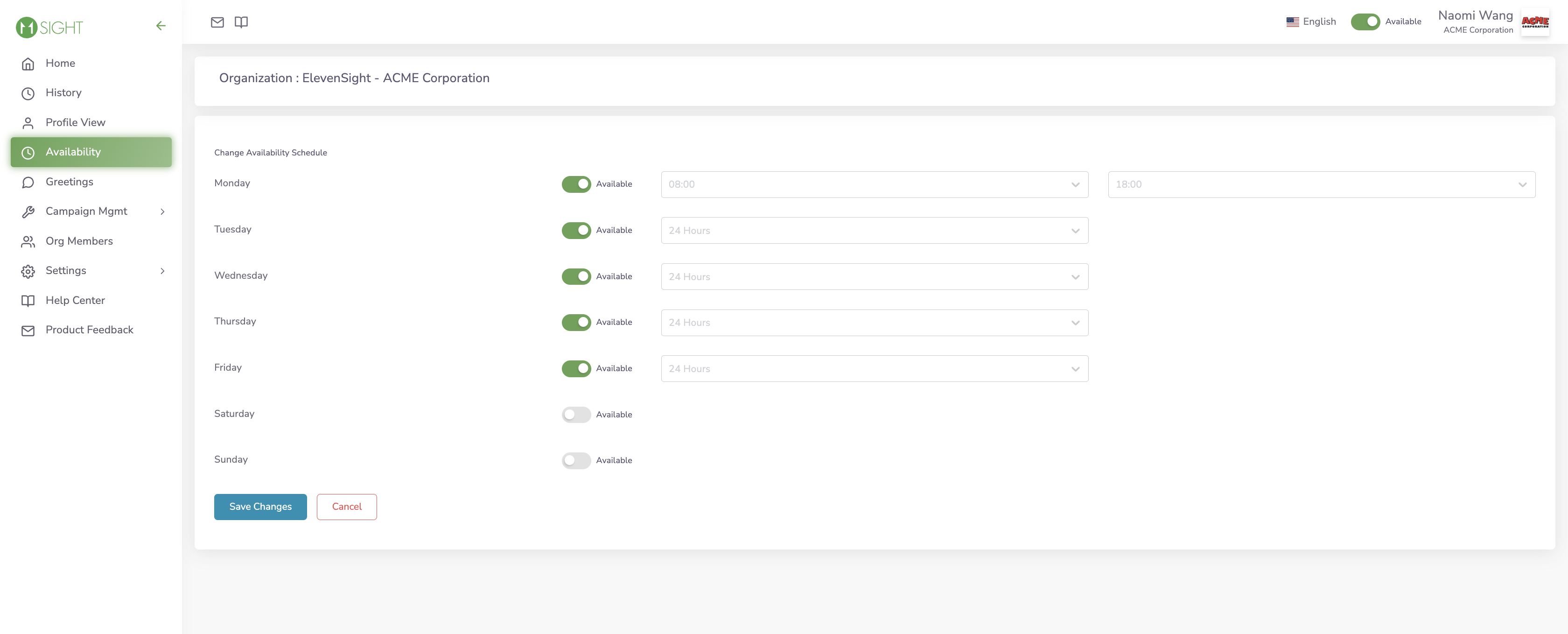
Don’t want to get distracted by an 11Sight call?
In another meeting? Turn your availability off.
You won’t get any calls when you are set as unavailable.
You can turn it off by using this switch on the top right corner:
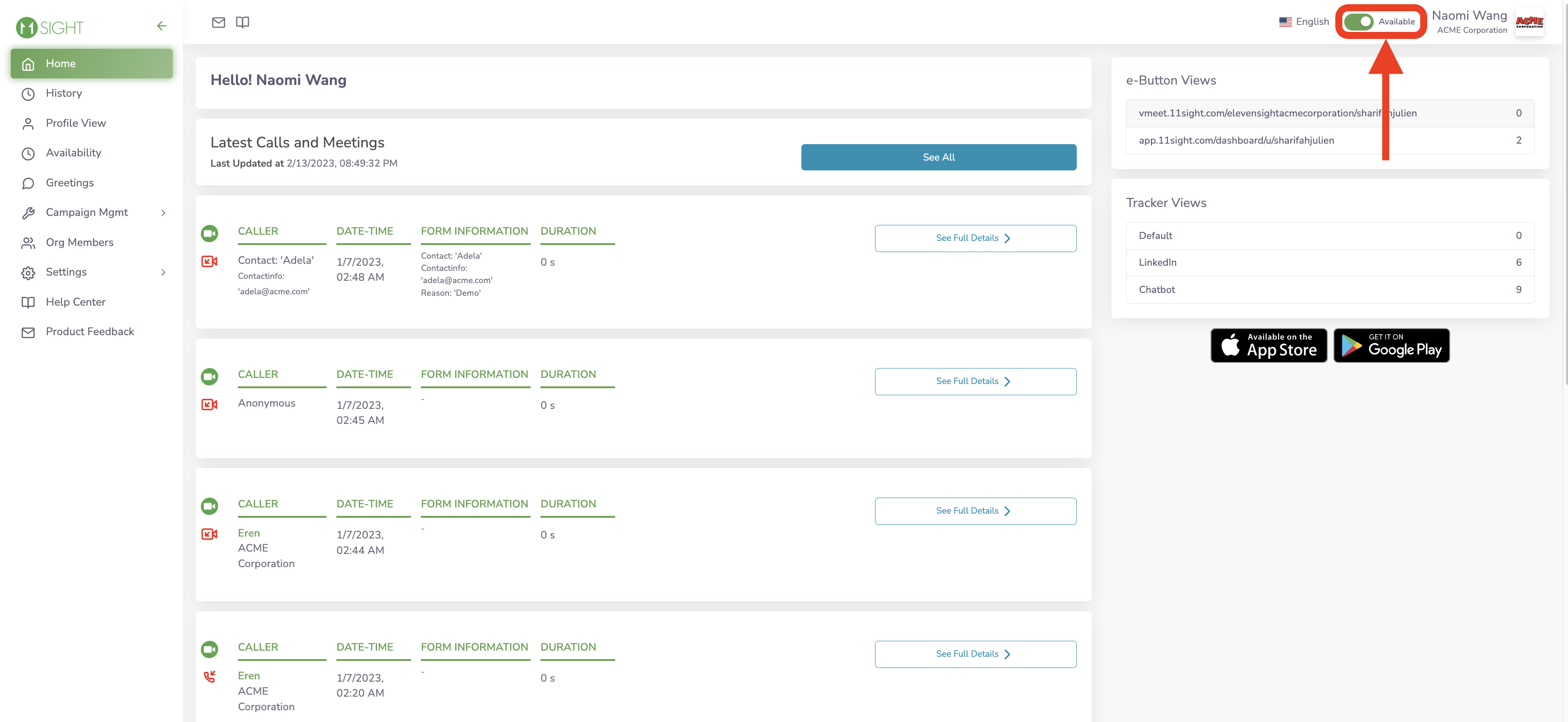
Missed Calls
Read this section to answer: “What happens if I miss a call or if I’m unavailable?” and “How can I see call related details?”
Reading time: 1 minute
Setup Time: 5 minutes
Greetings
In the event that your miss a call, your callers will see a greeting message. You can configure your own message which can contain a text, a video and a button to your calendaring tool.
Here you can see a sample greeting message.
Here you can see the button in action:
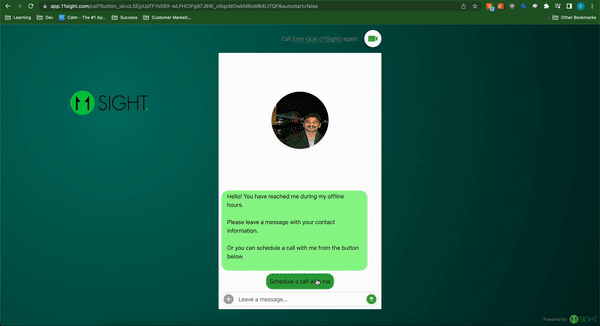
You can configure your own greeting by navigating to Greetings from the side menu. Here you will see an option to set greeting messages for when you are available and unavailable.
History
All calls, missed or answered, will appear in your history. Navigate to History on the side menu and you will see a list of all of your calls to date.
Click on More to display additional information about the call such as; Form Information, Attachments, Call Recordings and Chat History.
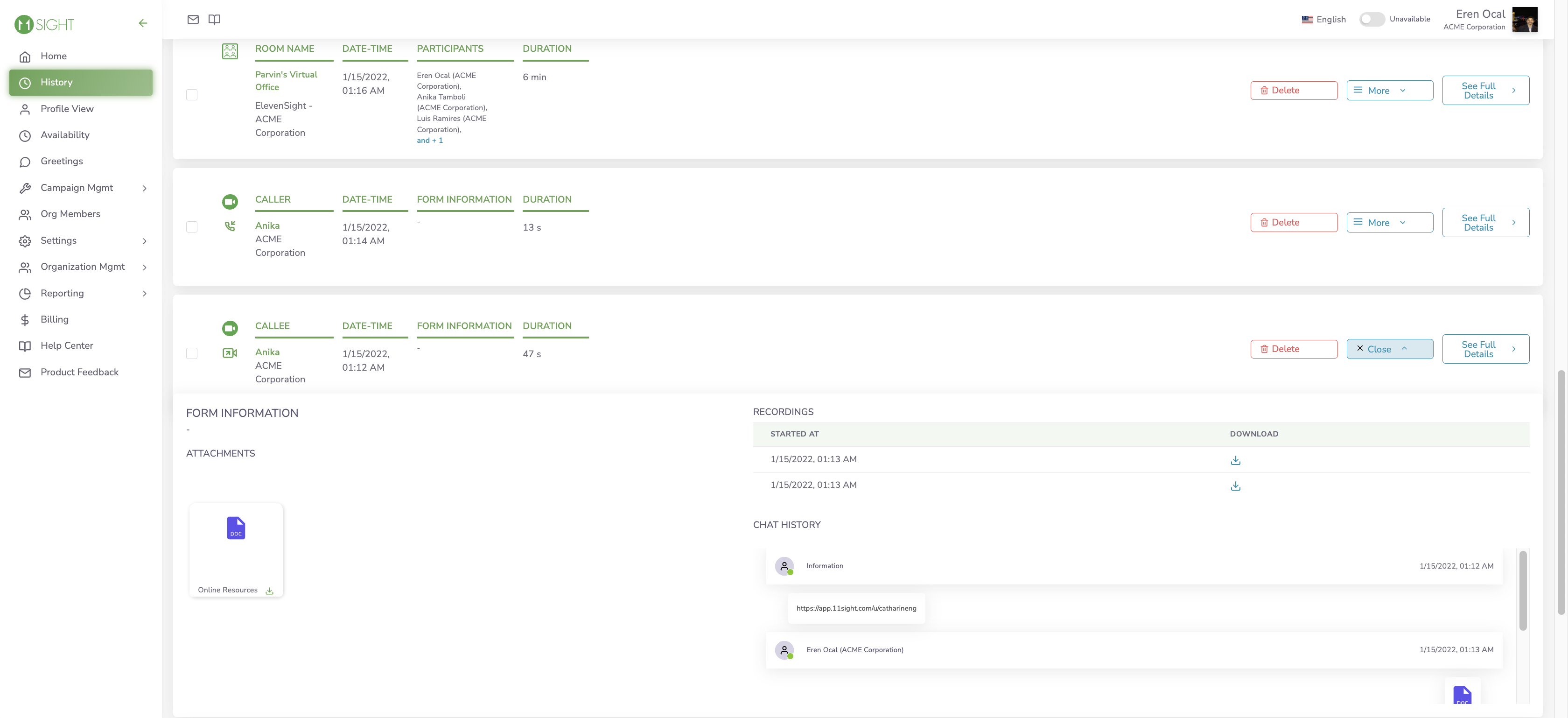
Block Spam Callers
You can block spam callers by clicking on See Full Details and then on Block this Caller.