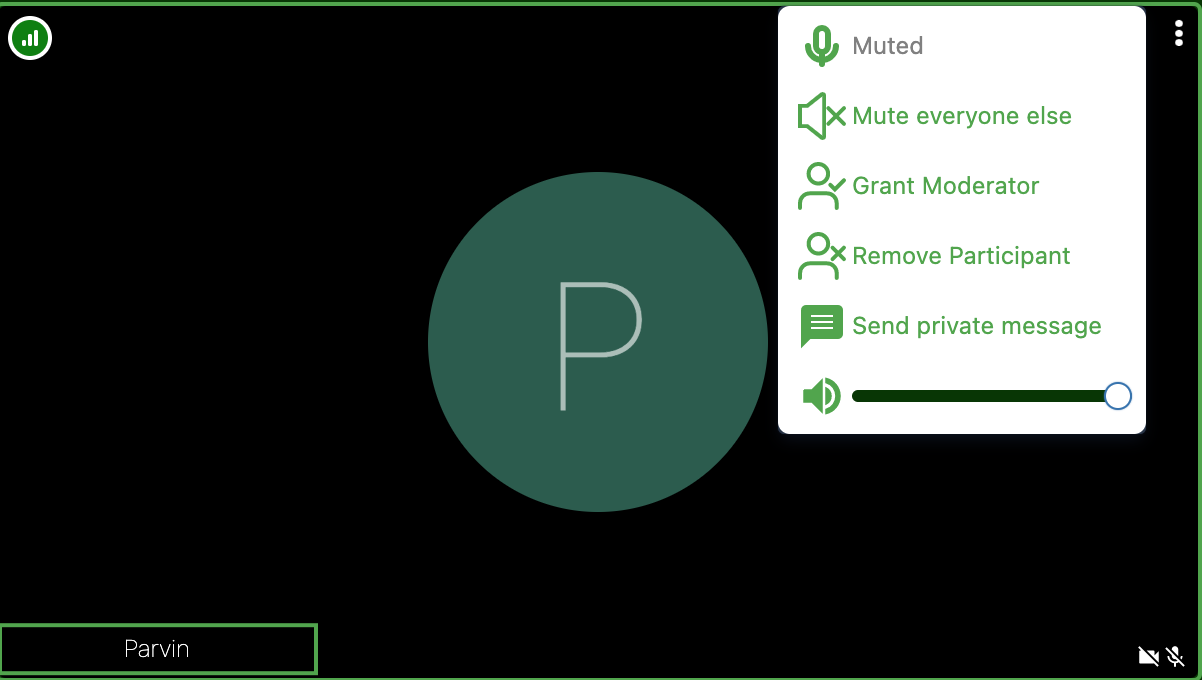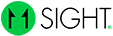In-room Controls
In-Room Actions
https://youtu.be/G7cAyjUxPtYScreen Sharing: All users can share their screen on their browser. You can share your entire screen, window or browser tab. You can also share with audio. Chrome is recommended for best performance.
Audio Only Mode: When toggled, you will only send and receive audio. Others won’t see your video. This is useful when you are on a low bandwidth network.
Open/Close Chat: You can chat with others, share files and private message by hovering on the 3 dots on a participant’s picture and clicking “Send private message”.
Start/Stop Transcriptions: You can enable Transcriptions and Translations (in BETA). Transcriptions will appear on the bottom of the meeting page and in the chat.
Mute/Unmute: You can configure your audio devices by clicking on the down arrow on this icon.
Hang Up: Clicking on this button to leave the meeting.
Start/Stop Camera: You can configure your video devices by clicking on the down arrow on this icon.
Toggle tile view: You can switch between speaker view and tile view by clicking on this icon.
Invite People: Call your organization members to invite them to a meeting. Copy the meeting URL, send an invite over email or embed the meeting on a website.
Security options: You can enable the lobby which lets you protect your meeting by only allowing people to enter after a formal approval by a moderator. You can also password protect the meeting. Passwords can be changed or removed at any time.
You can access a menu of additional actions by clicking on the 3 dots on the bottom right corner
You can access a menu of participant specific options by clicking on the 3 dots on the participant's picture
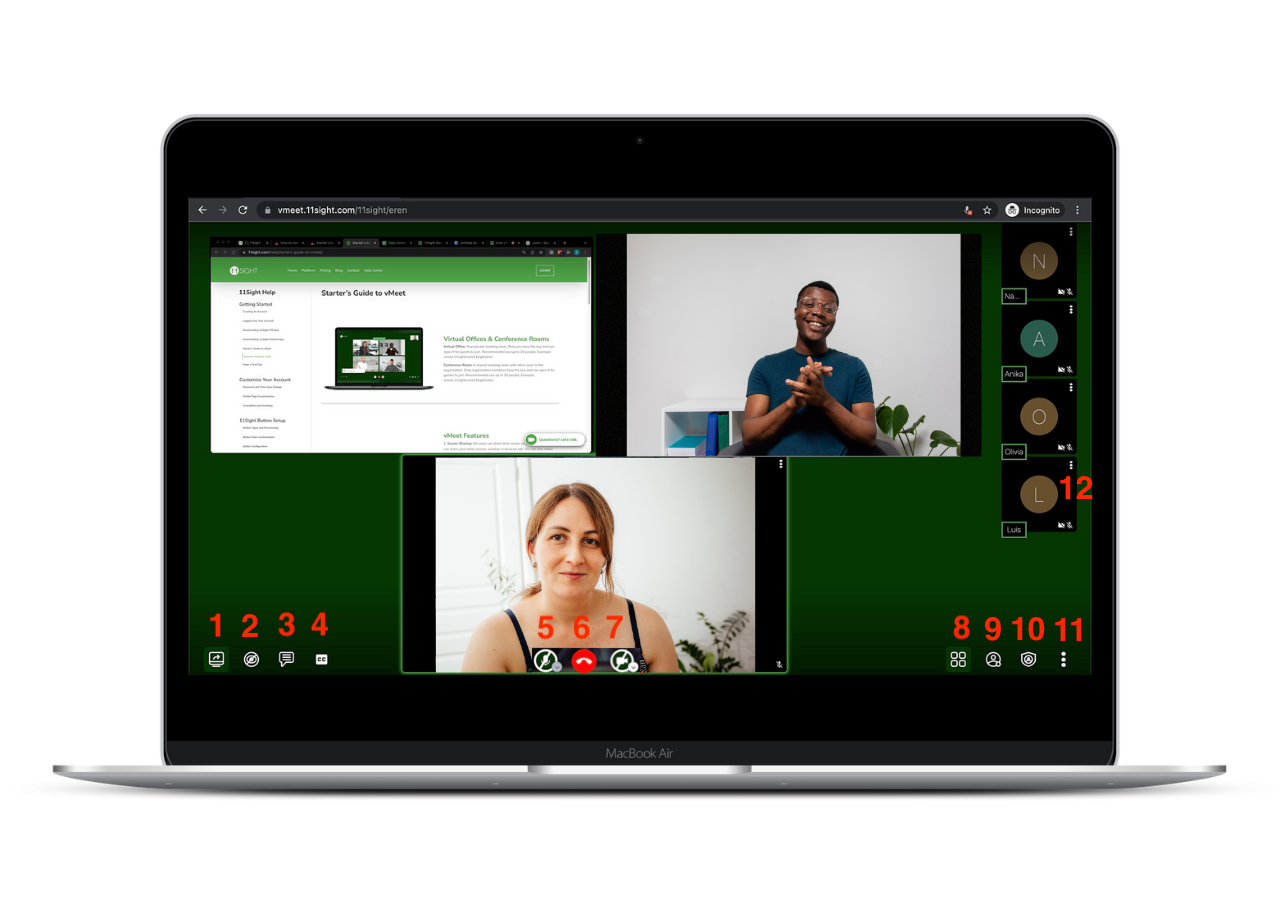
More Actions
Mute Everyone: This will mute all participants in the meeting except you.
Settings: You can configure your audio/video devices, change your display name or set meeting rules. Enabling pre meeting screen will allow you to configure your settings before joining a meeting. You can change your vMeet language here.
Select Background: You can choose or upload a background image, blur your background or share your screen as your background. This option is only available on browsers. Chrome is recommended for best performance.
Share a YouTube video: Allows you to watch a YouTube video together.
Start Recording: Records the audio and video of the meeting. Recordings will appear on the Meeting History tab in your vMeet Dashboard.
Start live stream: Allows you to stream the meeting on YouTube.
Enter Picture-in-Picture: PiP mode allows you to keep the speaker view on the screen while browsing other tabs, windows and apps.
View full screen: Toggles full screen mode.
Manage video quality: You can set the quality of the video sent and received here. Useful with low bandwidth networks.
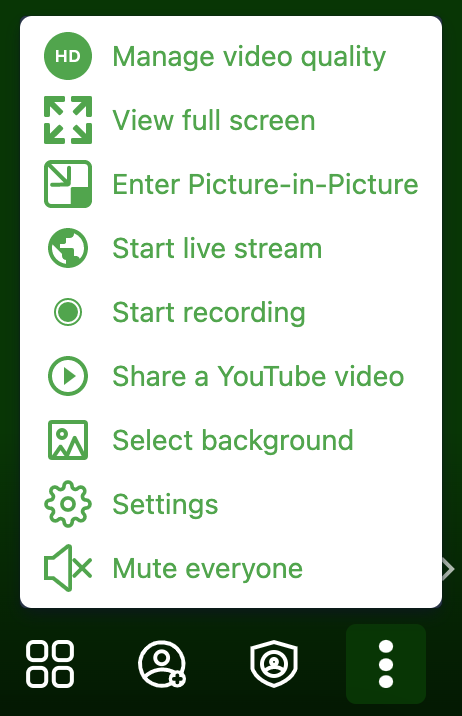
Participant Specific Actions
Mute: Mutes this participant.
Mute everyone else: This will mute all participants in the meeting excepts this participant.
Grant Moderator: This will grant moderator rights to the participant, meaning they can remove participants, password protect the room and
Remove Participant: Removes the participant from the room.
Send private message: Allows you to send a direct message to the participant.
Volume adjustment: Allows you to adjust the volume of this participant. Will only affect how you hear them, will not affect how other participants hear them.