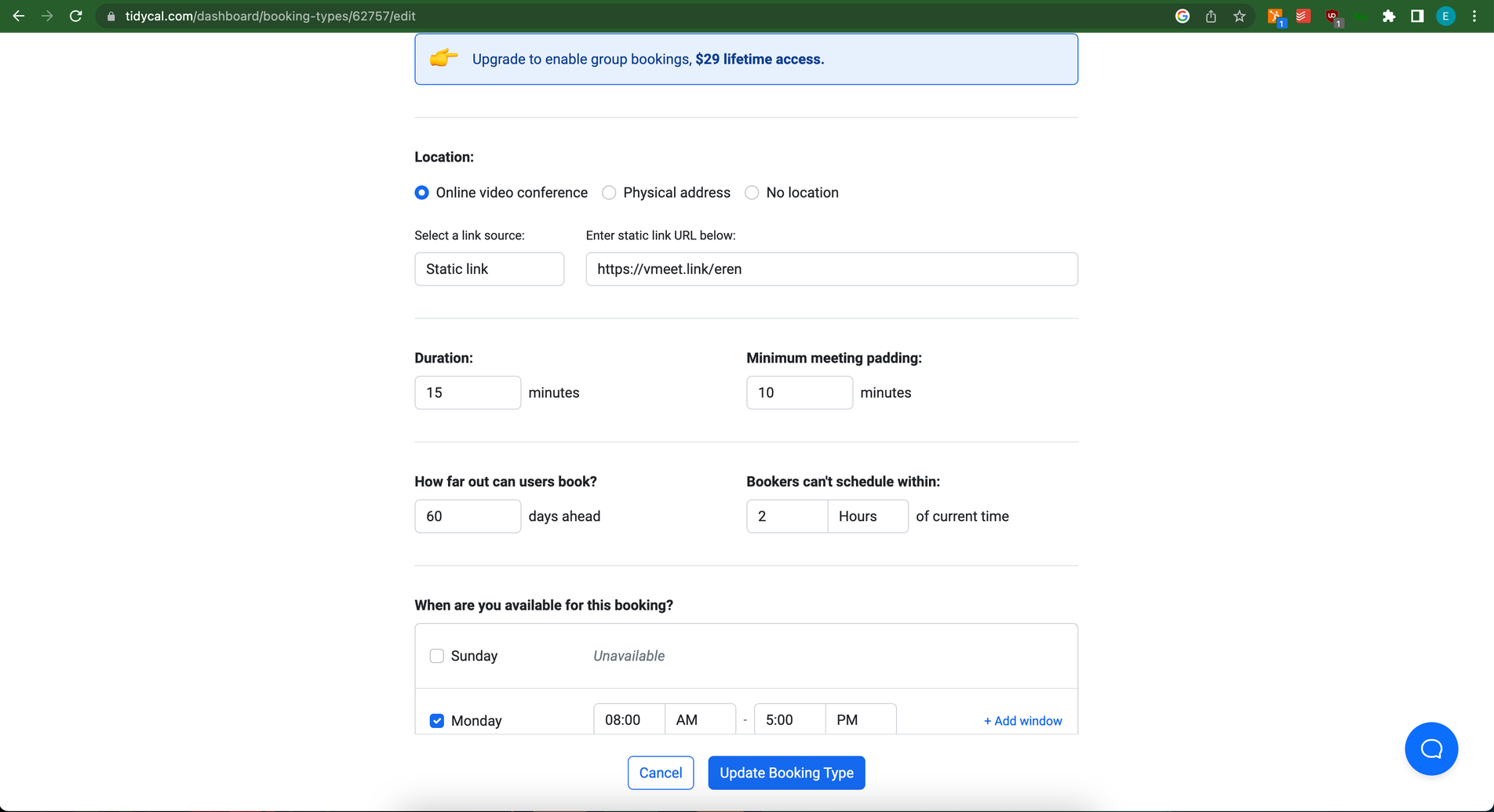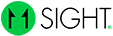How to Add Meeting Links to Your Scheduling Tools
You can add Meeting Room links to your favorite scheduling tools, so that all new events have your Virtual Office or Conference Room as its address.
On the side menu navigate to Settings > e-Rooms Configuration and copy the meeting link.
Then navigate to your scheduling tool and follow the steps below.
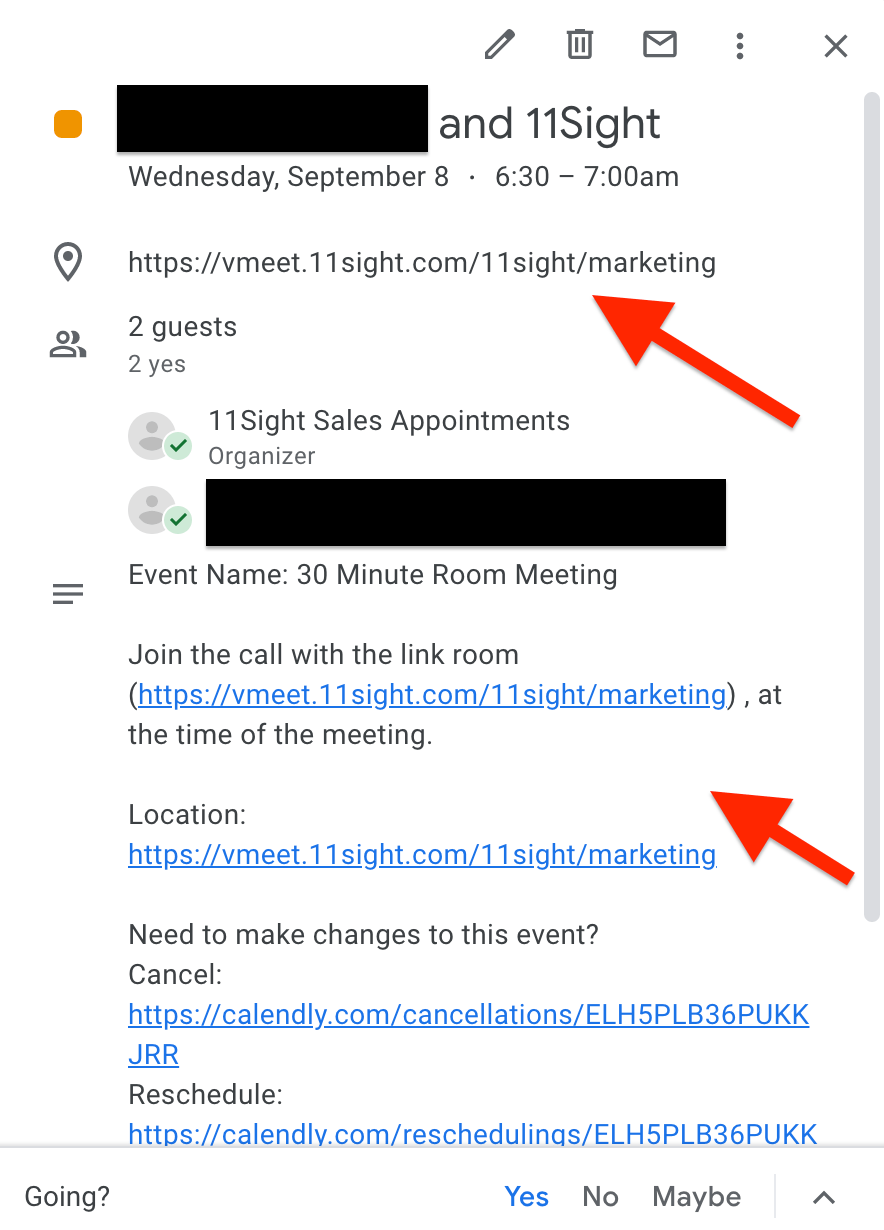
Calendly
From your Home page, select the event.
Expand the Confirmation Page section.
Click Add Custom Link, enter a name for the link, the URL (web address, e.g. ”https://vmeet.link/yourname ”), then click Add.
To add additional links, repeat Step 3.
Click Save & Close.
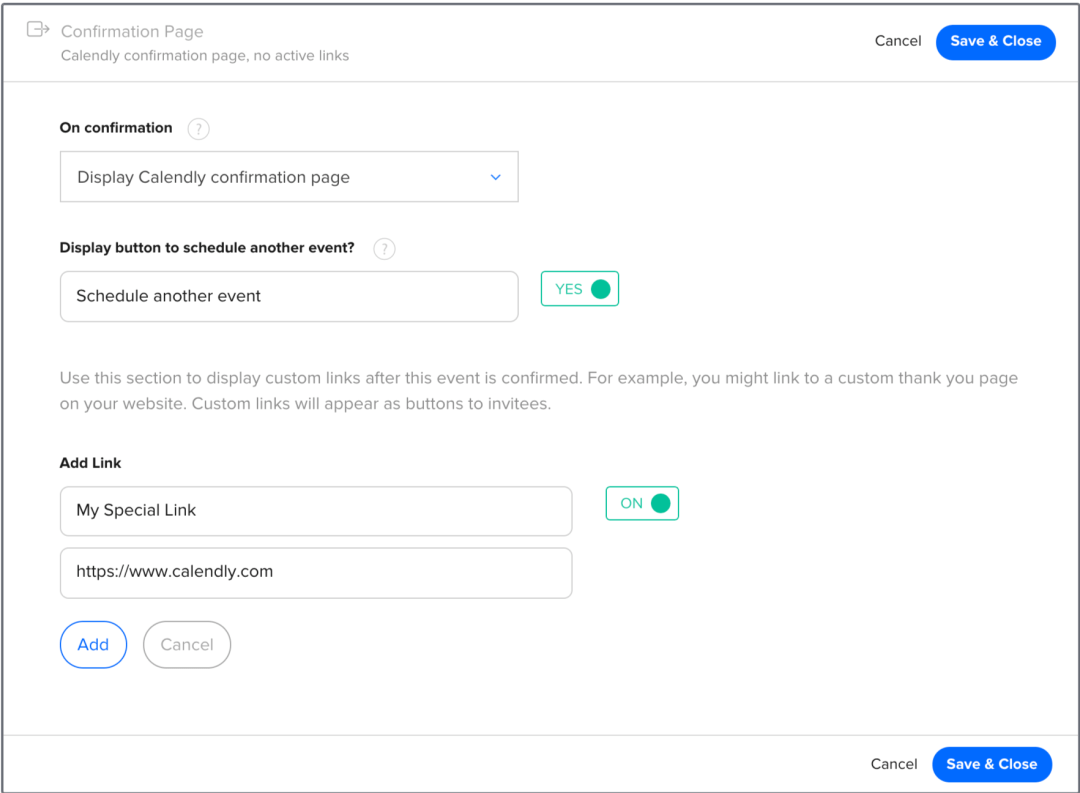
YouCanBook.me
Navigate in your booking page settings to Notification > Calendar Events.
In the section Event Location, select Set Location to add the meeting link you copied from the 11Sight Dashboard.
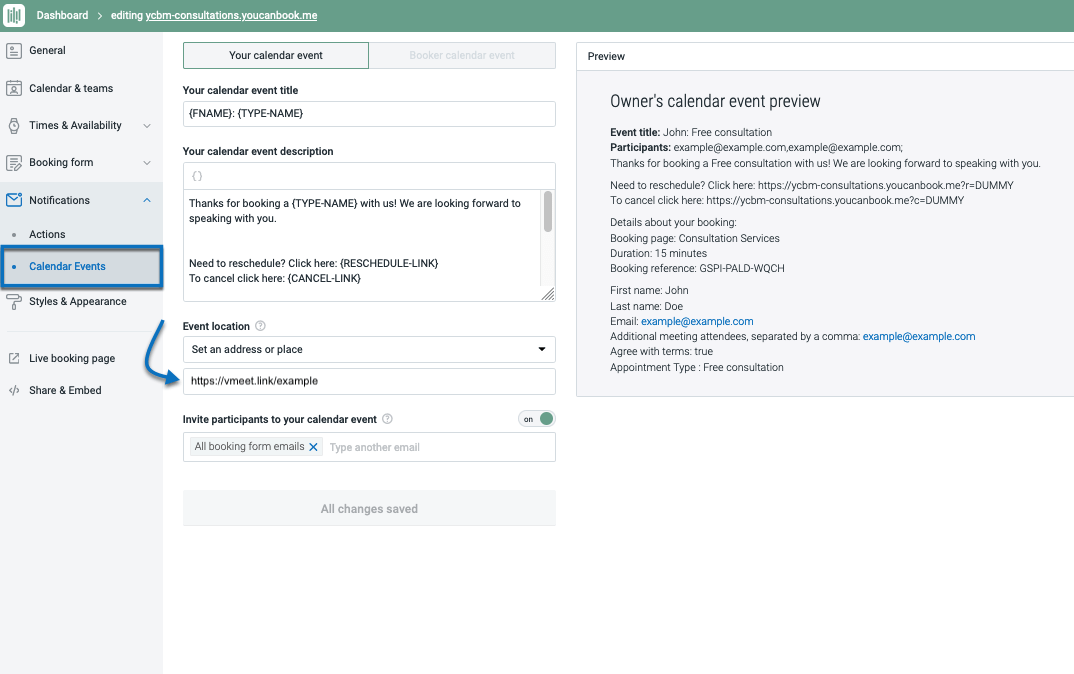
Groove
Click on the settings button from the compose bar or click the settings tab in the Groove app and scroll down to the Scheduler portion.
From the Meeting Types click on edit for the meeting you would like to add your meeting link to.
Add the URL you copied from the 11Sight Dashboard to the Location section.
Click SAVE.
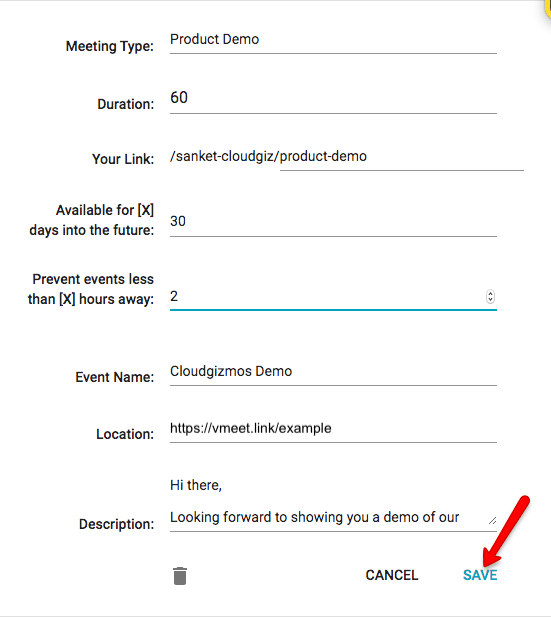
HubSpot Sales Hub
In your HubSpot account, navigate to Sales > Meetings.
Hover on the meeting you would like to add the meeting link to and click on Edit.
In the Location section paste the meeting link you copied from the e-Room page.
Click on Save on the bottom.
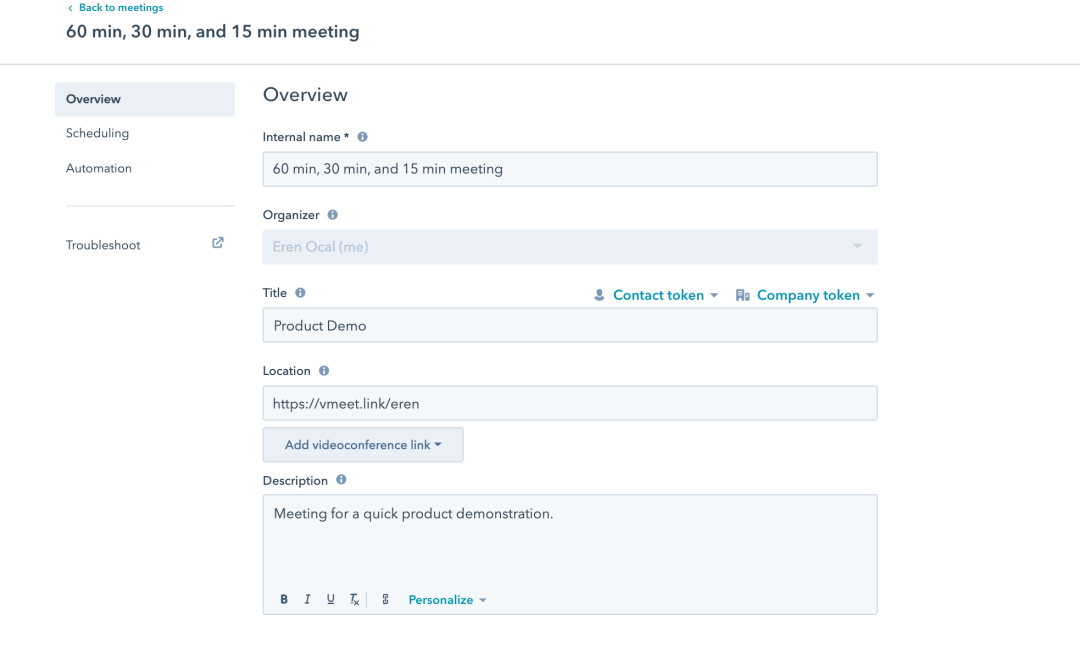
Tucalendi
Log in to your Tucalendi account.
In Calendars locate the Event you would like to edit and click on the three dots to navigate to the Settings for that event.
In the Location section paste the meeting link you copied from the e-Room page.
Click on Save on the bottom.
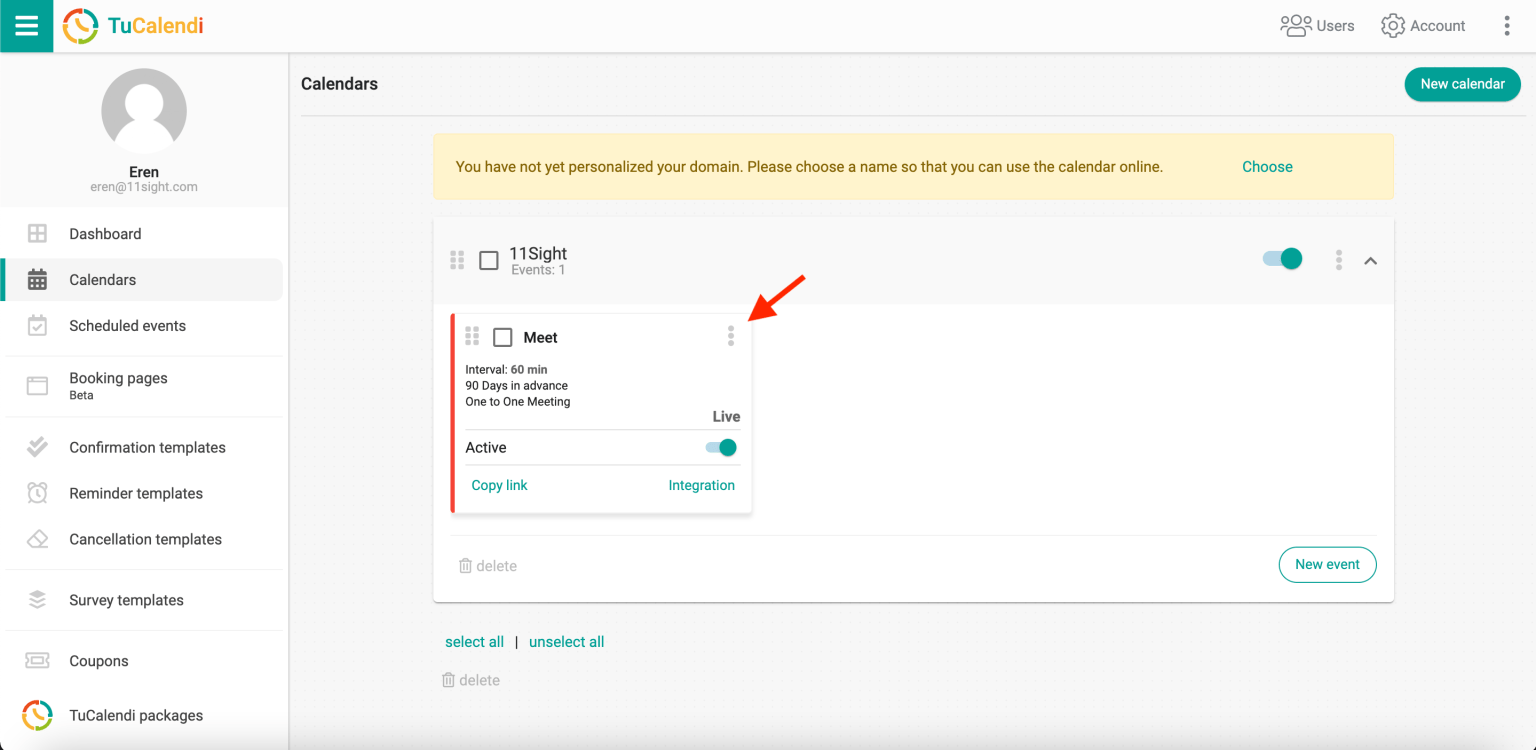
TidyCal
Log in to your TidyCal account.
Click Edit for a booking type.
Under Location choose Online video conference.
In the Static link URL section paste the meeting link you copied from the e-Room page.
Click on Update Booking Type on the bottom.