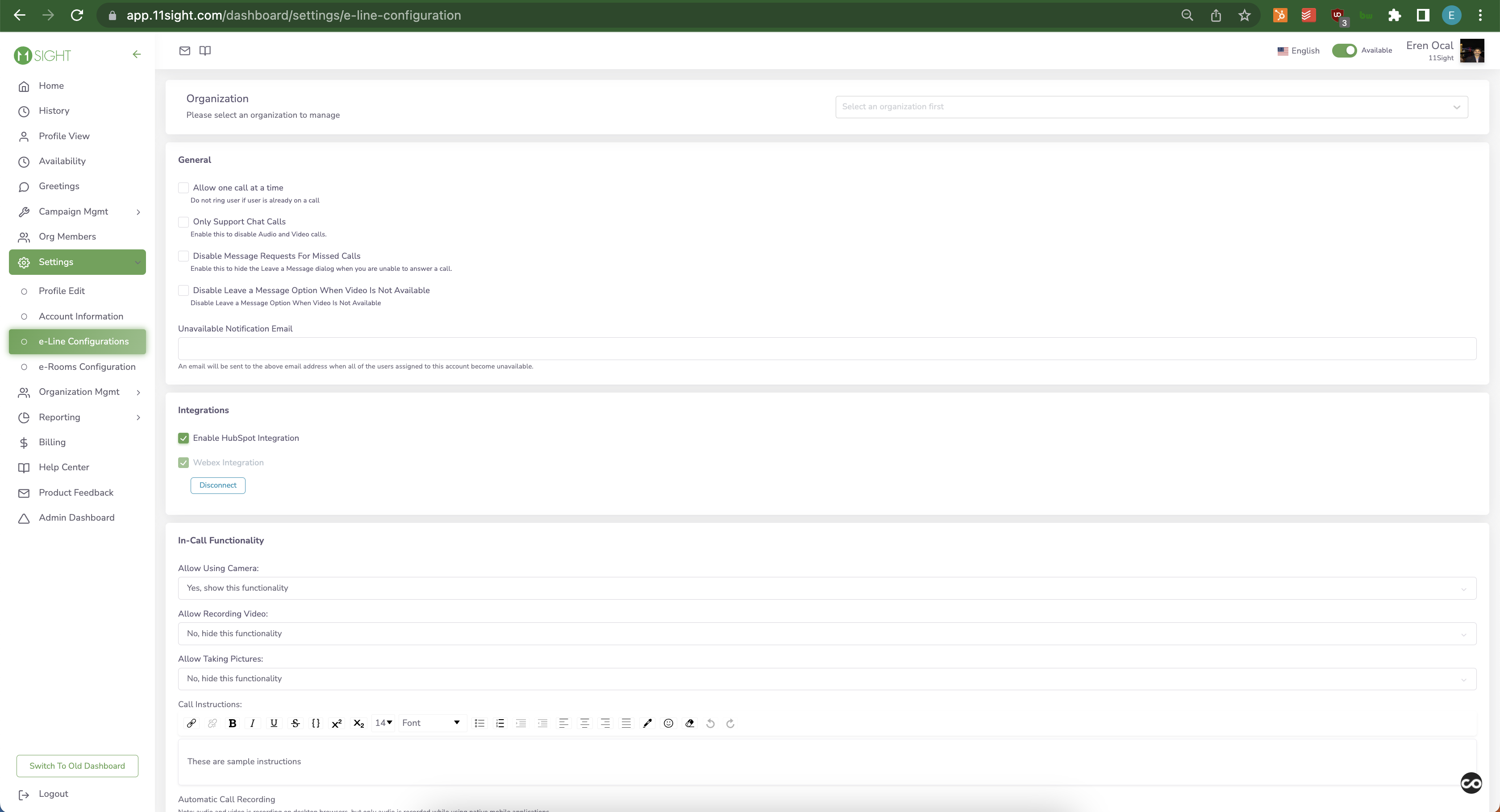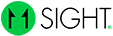How to Schedule Webex Meetings
In addition to 11Sight meetings, you can schedule Webex meetings using our Cisco Webex integration.
Step 1
On the side menu, navigate to Settings > e-Rooms Configuration.
You will see a list of your meeting rooms.
Click on Schedule New Meeting.
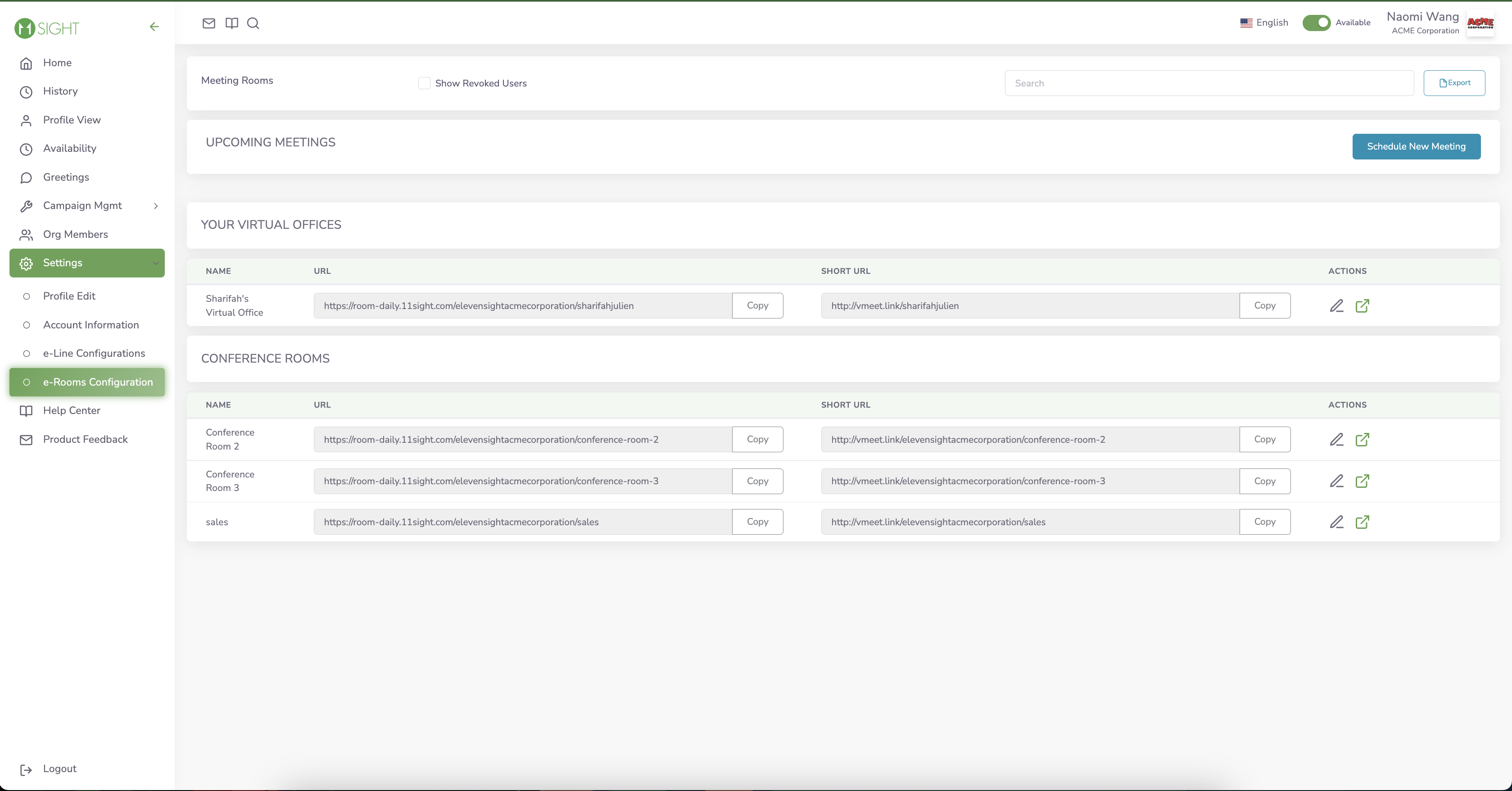
Step 2
Click on Integrate Webex. You will be redirected to Webex’s sign in page.
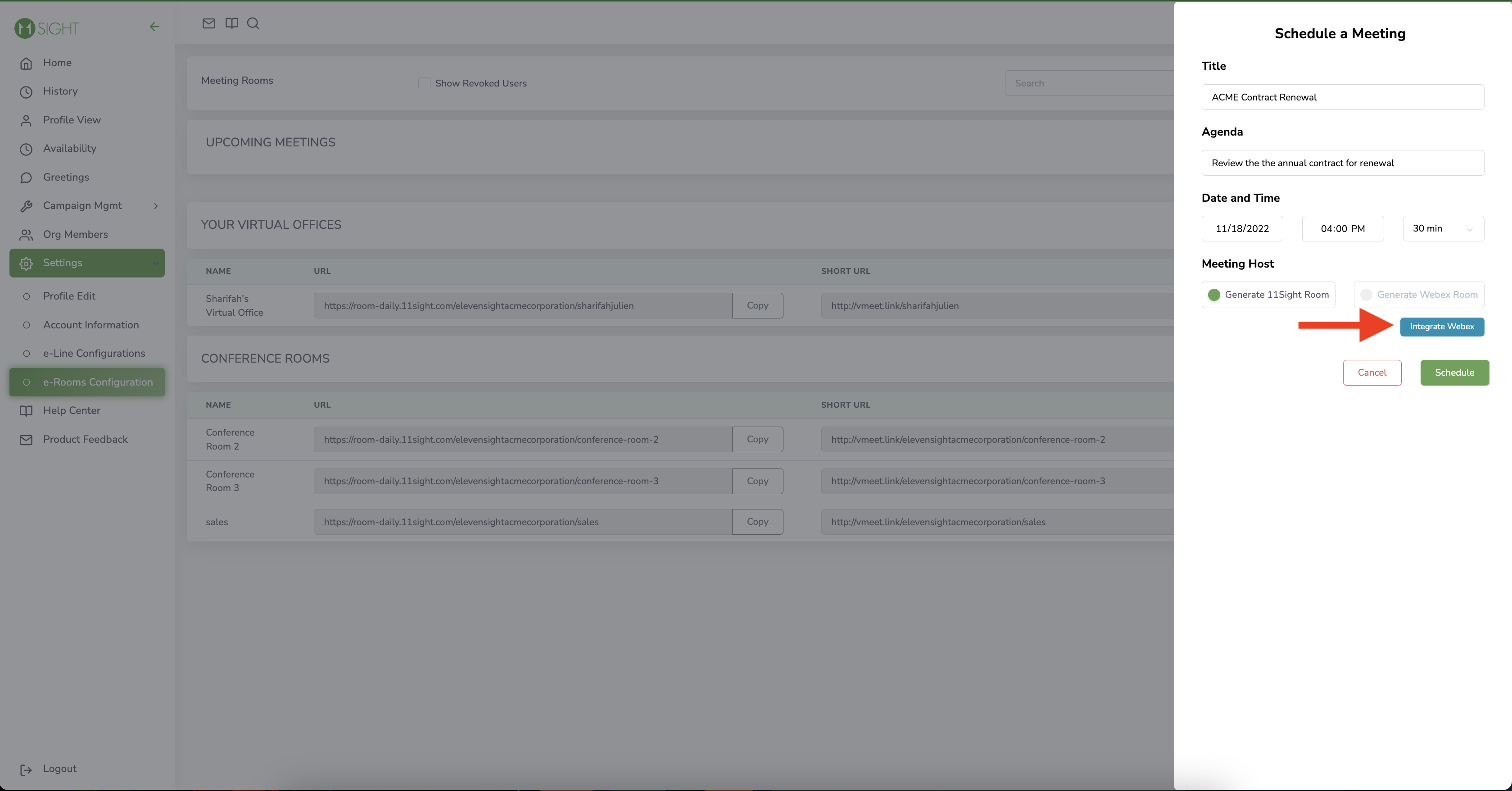
Step 3
Securely sign in to your Webex account.
Once logged in, you will be prompted to give 11Sight full access to your Webex account, so you can create, edit and delete meetings from the 11Sight Dashboard.
Once you click Accept, you will be returned to the 11Sight Dashboard.
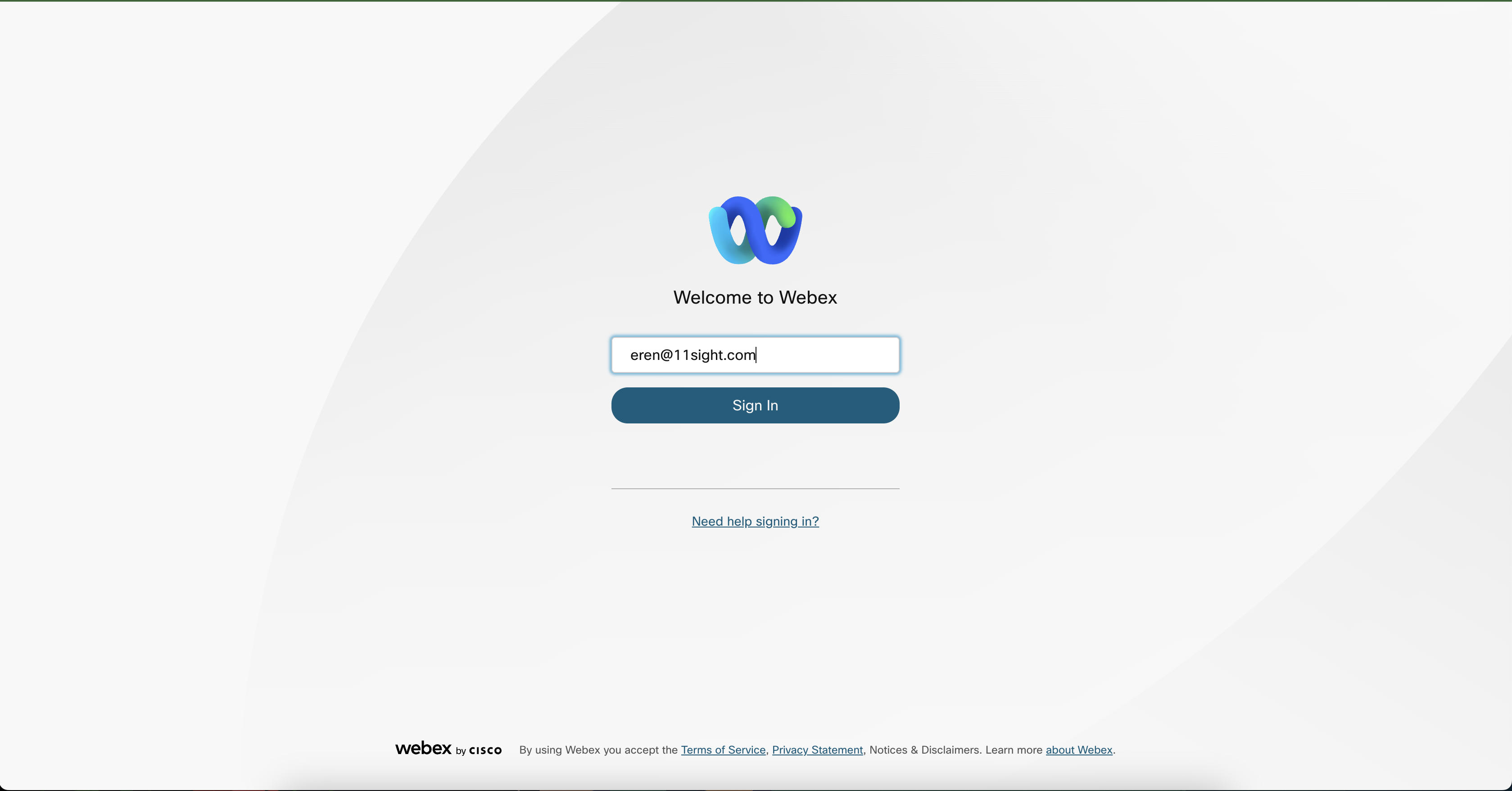
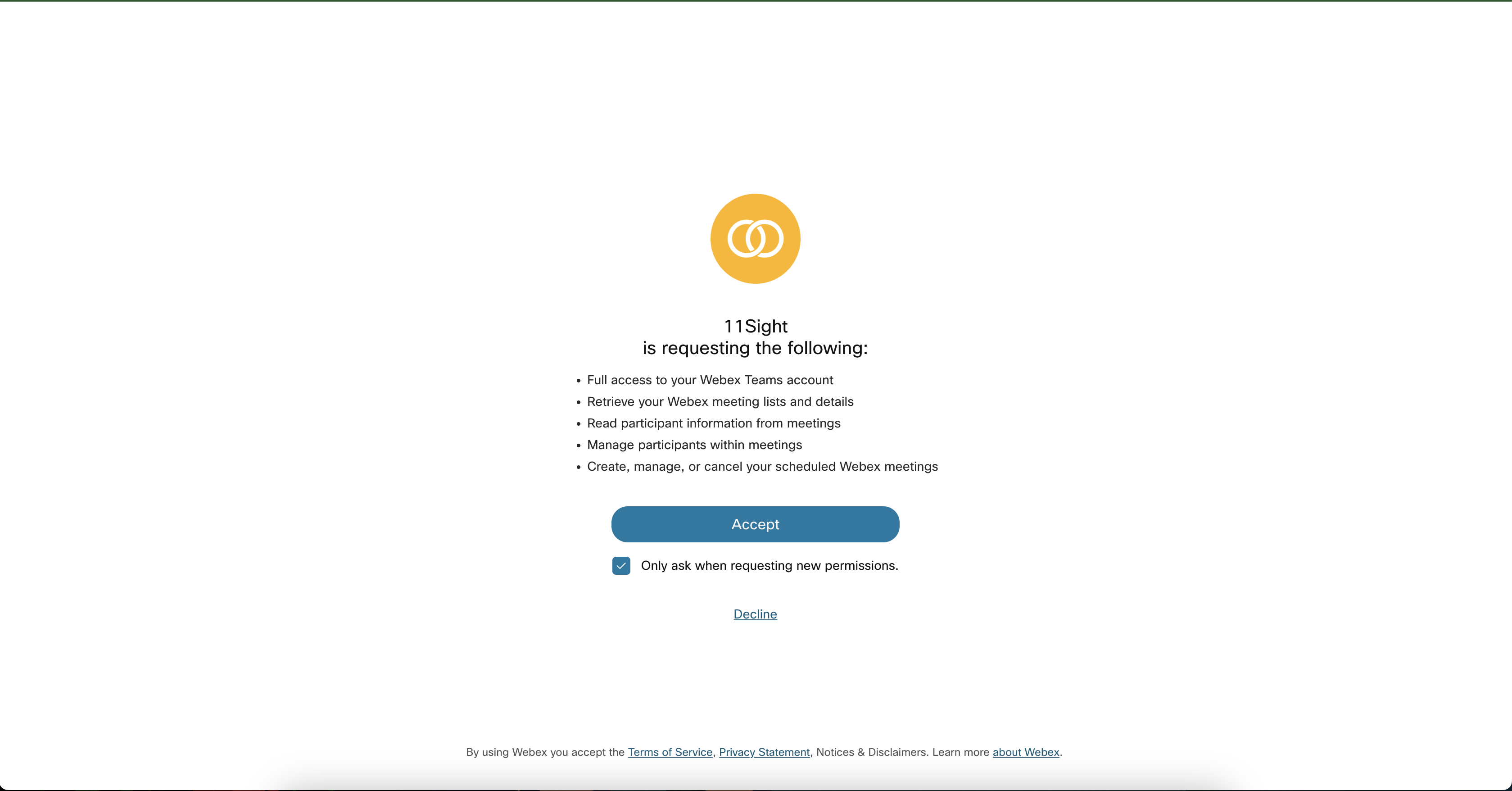
Step 4
Click Schedule New Meeting.
Enter a Title, Agenda and Date & Time for the meeting.
Check Generate Webex Room and enter a meeting password (optional).
Once you click Schedule, you will see a confirmation page with the meeting details.
You will receive an email from Webex with the event details.
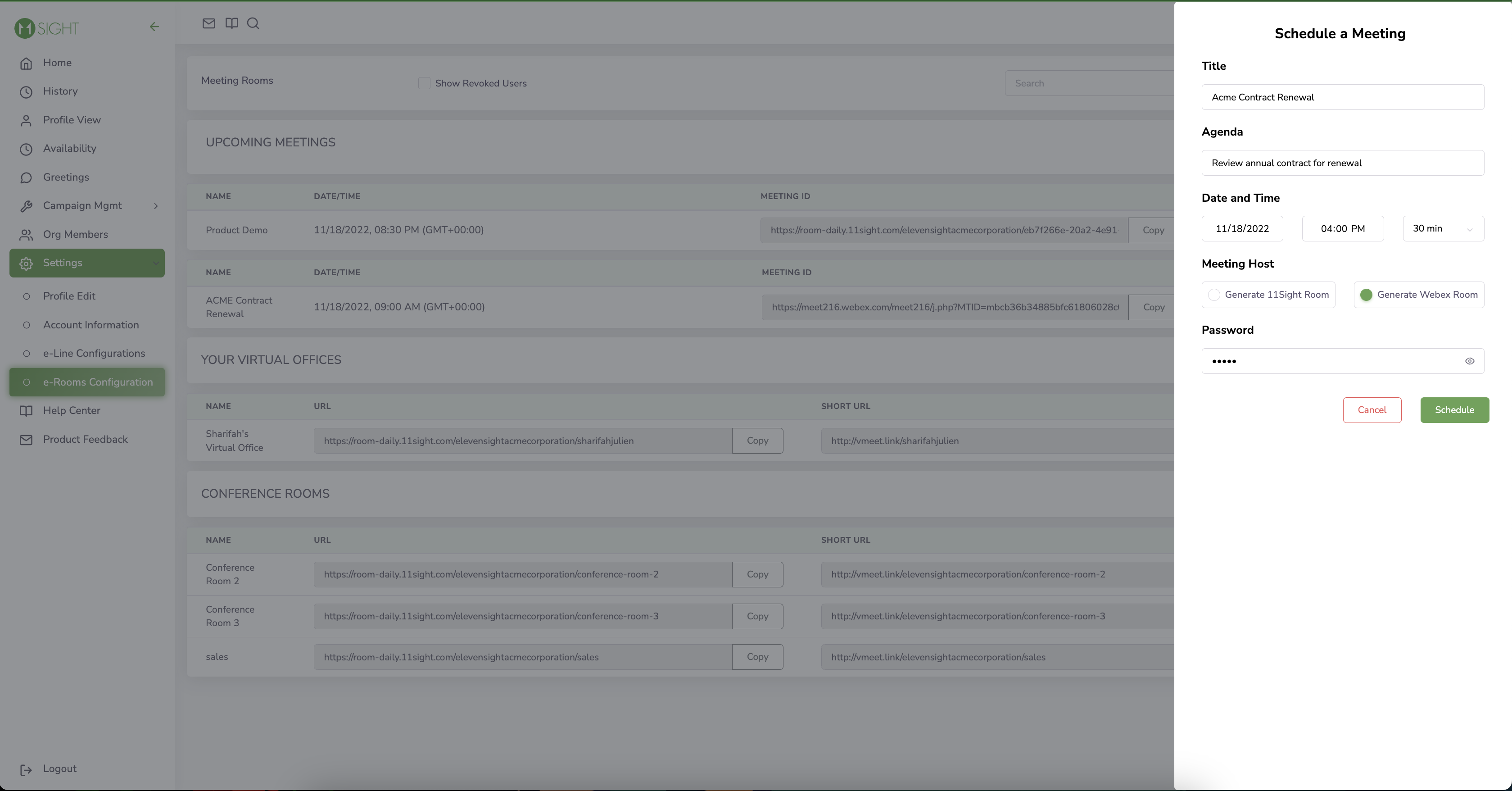
Sharing and Editing Meeting
Under Actions, you can download the meeting you scheduled as an .ics file to add it to your calendar. Click on the calendar icon to download.
You can edit the meeting details by clicking on the pencil icon.
You can delete the meeting by clicking on the trash icon.
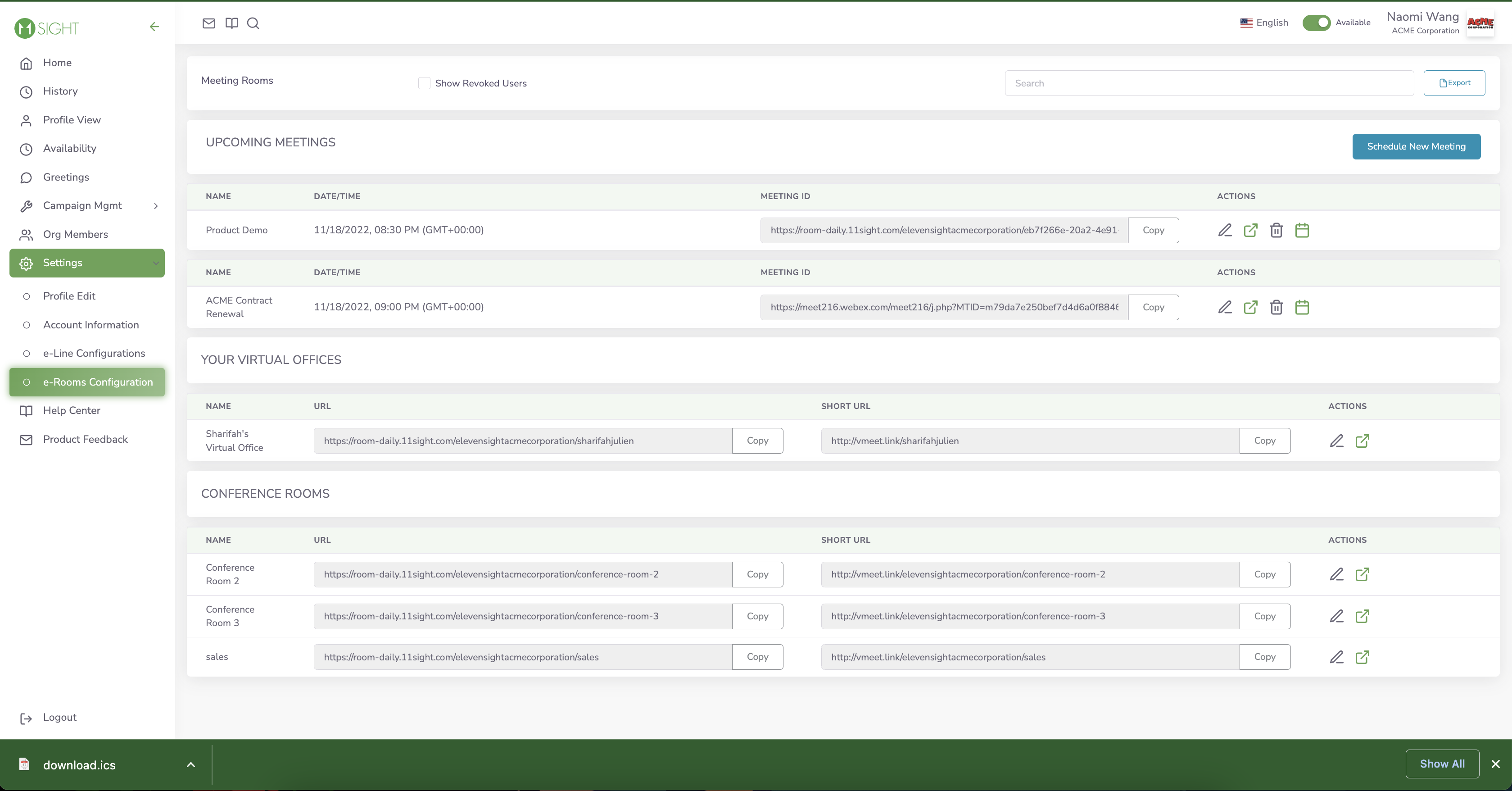
Disconnecting Webex
You can easily disconnect the Webex integration.
Navigate to Settings > e-Line Configurations on the side menu.
You will see the option to Disconnect under Integrations.